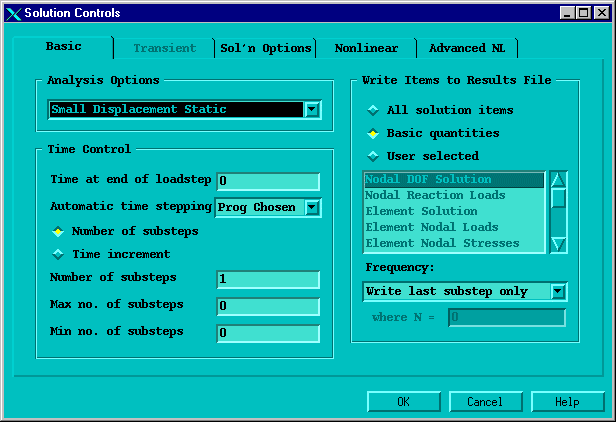When you are performing certain types of structural analyses, you can take advantage of these special solution tools:
Abridged menus, which are available for static, transient (all solution methods), modal, and buckling analyses. See Using Abridged Solution Menus.
The Solution Controls dialog box, which is available for static and transient (full solution method only) analyses. See Using the Solution Controls Dialog Box.
If you are using the GUI to perform a structural static, transient, modal, or buckling analysis, you can use either abridged or unabridged menus:
Unabridged menus list all solution options, regardless of whether it is recommended, or even possible, for you to use them in the current analysis. (If it is not possible for you to use an option in the current analysis, the option is listed but is grayed out.)
Abridged menus are simpler. They list only those options that apply to the type of analysis that you are performing. For example, if you are performing a static analysis, the option does not appear on the abridged menu. Only those options that are valid and/or recommended for the current analysis type appear.
If you are performing a structural analysis, the abridged menu appears by default when you enter the solution processor ().
If your analysis is either static or full transient, you can use the options on the menu to complete the solution phase of your analysis. However, if you select a different analysis type, the default abridged menu that you see above is replaced by a different menu. The new menu is appropriate for the analysis type you select.
All variants of the abridged menu contain an option. This option is always available for you to select in case you prefer using the unabridged menu.
If you perform one analysis and then start a new analysis within the same session, the program (by default) presents you with the same type of menu that you used for the first analysis. For example, if you choose to use the unabridged menu to perform a static analysis and then select a new buckling analysis, the unabridged menu that is appropriate for buckling analyses appears. You can toggle between the unabridged and abridged menus at any time during the solution phase of the analysis by selecting the appropriate menu option ( or ).
If you are performing a structural static or full transient analysis, you can use a streamlined solution interface (called the Solution Controls dialog box) for setting many of your analysis options. The Solution Controls dialog box consists of five tabbed "pages," each of which contains a set of related solution controls. The dialog box is useful for specifying the settings for each load step of a multiple load step analysis.
As long as you are performing a structural static or full transient analysis, your menu contains the option. When you click the menu item, the Solution Controls dialog box appears. This dialog box provides you with a single interface for setting analysis and load step options. See Figure 5.1: Solution Controls Dialog Box for an illustration.
The Basic tab, which is shown above, is active when you access the dialog box. The complete list of tabs, in order from left to right, is as follows:
Basic
Transient
Sol'n Options
Nonlinear
Advanced NL
Each set of controls is logically grouped on a tab; the most basic controls appear on the first tab, with each subsequent tab providing more advanced controls. The Transient tab contains transient analysis controls; it is available only if you choose a transient analysis and remains grayed out when you choose a static analysis.
Each of the controls on the Solution Controls dialog box corresponds to a command. The table below illustrates the relationships between the tabs and the command functionality that you can access from each.
Table 5.3: Relationships Between Tabs of the Solution Controls Dialog Box and Commands
| Solution Controls Dialog Box Tab | What Does This Tab Enable You to Do? | What Commands Are Related to This Tab? | ||||||
|---|---|---|---|---|---|---|---|---|
| Basic |
| ANTYPE, NLGEOM, TIME, AUTOTS, NSUBST, DELTIM, OUTRES, PSTRES | ||||||
| Transient |
| TIMINT, KBC, ALPHAD, BETAD, TRNOPT, TINTP, MIDTOL | ||||||
| Sol'n Options |
| EQSLV, RESCONTROL, | ||||||
| Nonlinear |
| LNSRCH, PRED, NEQIT, RATE, CUTCONTROL, CNVTOL, RATE | ||||||
| Advanced NL |
| NCNV, ARCLEN, ARCTRM, SSTATE |
When you are satisfied with the settings on the Basic tab, you do not need to progress through the remaining tabs unless you want to change some of the advanced controls. As soon as you click on any tab of the dialog box, the settings are applied to the database and the dialog box closes.
Whether you make changes to only one or to multiple tabbed pages, your changes are applied to the database only when you click to close the dialog box.
Discussions of the Solution Controls dialog box are included throughout this documentation as applicable.
For additional information, refer to the following:
Online help for the Solution Controls dialog box
Nonlinear Structural Analysis in the Structural Analysis Guide