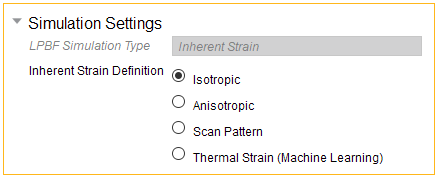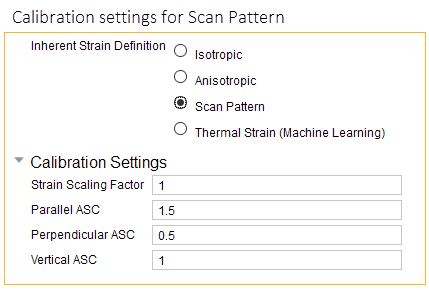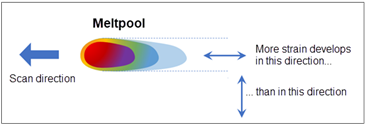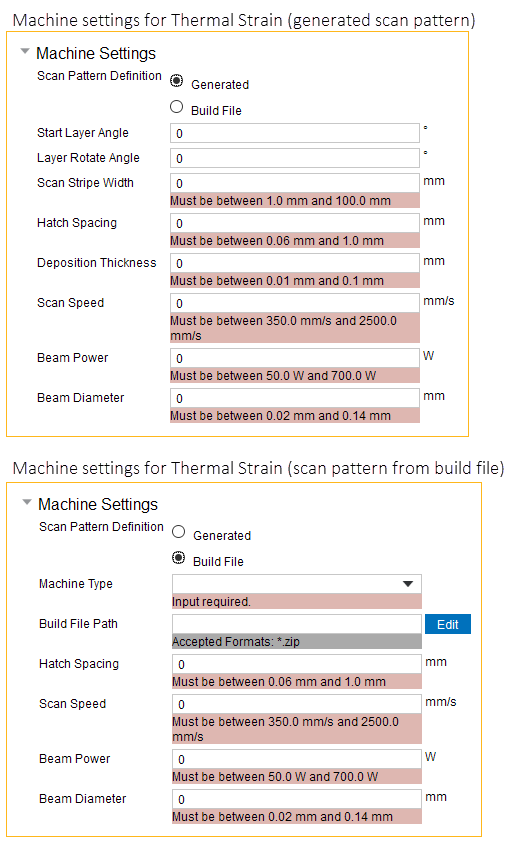In the Build Settings step:
Simulation assumptions are set by default based on your chosen AM LPBF system. Choose the Inherent Strain Definition.
Enter calibration factor(s) as determined from calibration experiments. Use default calibration factors if your goal is simply to examine trends, that is, the effects of variable changes on stress or distortion relative to each other.
Enter machine settings, which are process parameters that directly influence how the process deposits material. These can include Deposition Thickness, Hatch Spacing, Scan Speed, and a number of other factors.
Enter build conditions, which are settings pertaining to the environment around the part during the deposition process and during cooldown. This includes Preheat Temperature.
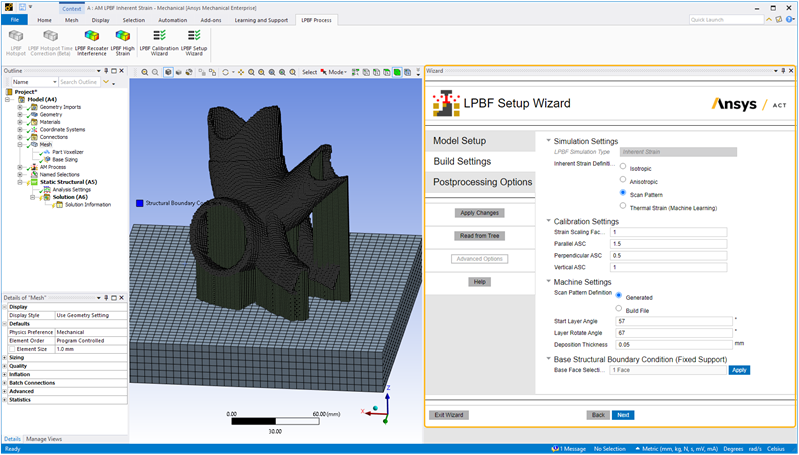
Action buttons are described in the following table.
| Action Button | Function | Action Button | Function |
|---|---|---|---|
Apply Changes
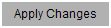 | Click to apply the actions for this wizard step, which updates the project tree. If you make changes, click Apply Changes again. | Help | Click to bring up help for this wizard step. |
Read from Tree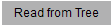 | Click to read the status of objects in the project tree and update the wizard input fields accordingly. Think of this as the opposite action of Apply Changes, which updates the objects in the project tree with inputs from the wizard. | Next | Click to move to the next wizard step. All required inputs on this step must be
filled in to be able to move to the next step. If the button does not appear blue, not
all required inputs are filled in. No actions are performed when you click Next. At times, you may want to fill out all the wizard inputs completely before applying any actions. Clicking Next without first clicking Apply Changes allows you to do that. |
Advanced
Options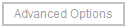 | No advanced options for this step. | Back | Click to go back to the previous wizard step. |
Exit Wizard | Click to exit the wizard. Any actions you have performed using Apply Changes will be maintained in the project tree. No additional actions will be performed upon exit. |
Input fields are described in the following table.
| Input Fields | Description |
| Simulation Settings
| Choose one of the following strain definitions, which reflect how inherent strain
is calculated as an input to the structural solver:
Affects these tree objects: Build Settings |
| Calibration Settings
| Enter strain scaling factors. These are optional inputs that scale the inherent
strains by a given value. They are usually determined from calibration experiments and account for differences in materials, machines,
and other factors.
Affects these tree objects: Build Settings |
| Machine Settings
| Enter the Machine Settings, which are settings and process parameters that
directly influence how the process deposits material. Every simulation except
isotropic uses some, or all, of these parameters:
Affects these tree objects: Build Settings |
| Build Conditions
| Enter Build Conditions, which are settings pertaining to the environment around
the part during the deposition process.
Affects these tree objects: Build Settings |
| Base Structural Boundary Conditions
| Select the face of the base where the fixed support should be applied, usually
the underside of the base. Then click Apply. Use Ctrl-click to select multiple faces.
By default, the underside surface of the base is already
selected. Affects these tree objects: Fixed boundary condition under Static Structural system |