You can start the ACT App Builder from Workbench using either of the following methods:
Select > .
From the ACT Start Page, click Open App Builder in the toolbar.

When the ACT App Builder starts, the Home page displays all app builder projects that you have created. An app builder project is a compressed file with an ACTPJ extension.
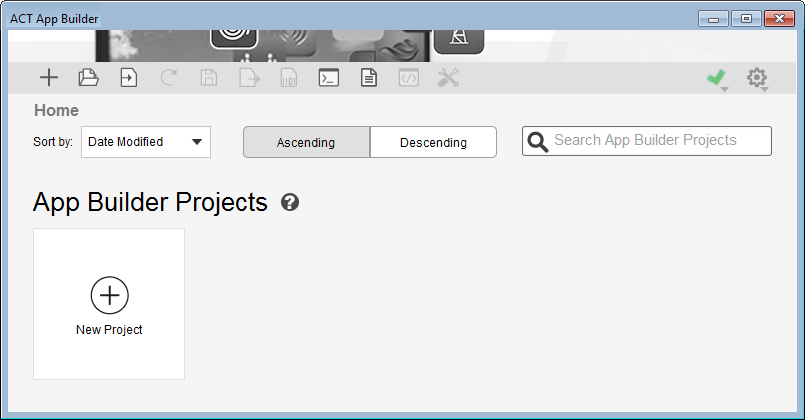
In the upper left corner of all ACT App Builder pages, the toolbar displays buttons for performing various actions. Under the toolbar, the navigation menu displays Home to indicate that you are currently on the initial page, where you can open or create an app builder project or import an ACT extension into an app builder project.
As your projects grow in number, you can use the sort and search capabilities near the top
of the page to quickly find a particular project. On any page, you can click the help icon
![]() to display an overview and
relevant workflow information.
to display an overview and
relevant workflow information.
Descriptions follow for the buttons in the ACT App Builder toolbar. The buttons that are enabled depend on where you are in the app creation process.
| Button | Action |
|---|---|

| Create a new app builder project. |

| Open an existing app builder project. |

| Import an ACT extension into a new app builder project. |

| Upload the temporary extension for the active app builder project into the Ansys product for which it is being created so that you can test what has been created so far. |

| Save the app builder project to a specified folder to which you can write. When you click this button, the changes that you have made in the ACT App Builder are saved to the ACTPJ file. If you take an action that might result in losing changes, the ACT App Builder warns that you did not save your changes. You can then choose whether to save or discard changes. |

| Export the app builder project to a scripted ACT extension, thereby creating the XML extension definition file and IronPython script that makes up the extension. |

| Open the binary extension builder so that you can save the app builder project as an extension in the binary format (WBEX file). |

| Open the ACT Console in the active Ansys product so that you can test and debug commands in your IronPython scripts. |

| Open the Extensions Log File so that you can see all information that has been written to this file. |

or 
| Toggles between showing the XML editor and ACT App Builder. In the XML editor, you can view and modify all XML elements rather than just the basic elements displayed in the ACT App Builder. |

or 
| Toggles between showing the resource manager and ACT App Builder. In the resource manager, you can view and manage the files in your ACT extension. |
Two additional buttons appear to the right of the ACT App Builder toolbar.

Clicking the first button displays the app builder log. The green check mark is shown if no errors or warnings exist. A red circle or yellow triangle with an exclamation point is shown if an error or warning occurs. You can click this button at any time to see all information that has been written to the app builder log. In the upper right corner of the log, the sweep button provides for clearing the existing log content.
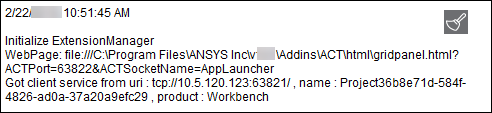
Clicking the second button displays settings. The Advanced Capabilities check box is for turning on and off more complex entities of the ACT App Builder that are not yet visible in this version. The Advanced XML Editor check box is for turning on and off the display of additional non-published attributes in the XML editor. The Language option is for selecting the language for the user interface. After making a change, a notification displays in the newly selected language, indicating that you must restart the ACT App Builder for the language change to take full effect.
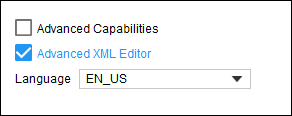
The ACT App Builder provides a navigation menu that consists of what is known as a breadcrumbs trail. The navigation menu keeps track of where you are in the creation process and provides links back to the previous pages through which you have navigated. For example, after creating an app for an Ansys product that has one wizard with three steps, the navigation menu would look similar to this:
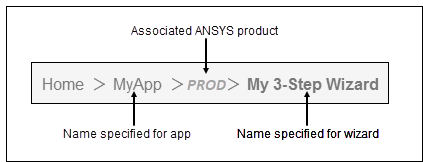
To return to a previous page in the process, you simply click the link for the page. For example, after adding a wizard, you might need to go back to the page from which you added it so that you can you can either edit it or add another wizard. For more information, see Editing App Builder Entities. To move to the next page in the process, you either click the block itself or the link for the next page in the navigation menu.
As your app builder projects grow in number, you can sort them by the date modified (default), date created, or name. Clicking Ascending or Descending reverses the sort order.

You can also quickly locate a particular app builder project by typing text into the Search App Builder Projects option. Sort and search options display on the Home page and on the second page, where you add Ansys products to the app builder project.


