Setting the Layout for Pairwise Comparison
This section shows how to adjust the layout of the test interface and the progression rules for a Pairwise Comparison method used during a listening test session.
To Set the Layout for Pairwise Comparison:
-
In the Navigation panel, select
Layout.
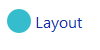
-
Click the Title area, and in the Settings panel, type a
title.
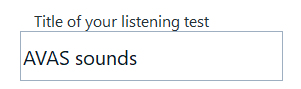
-
Click the Instructions
area, and in the Settings panel, type a short
reminder of the instructions.
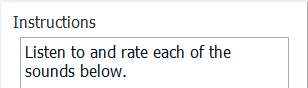
- Click the rating area and go to the Settings panel.
-
For Preference scale:
Select Alternative forced choice to allow the participant to express their preference using a set of buttons.
The Number of buttons can then be selected.
- Choose the number of buttons available for rating the sounds. The most common pairwise comparison method uses 2 buttons: the first one is used if sound A is preferred, the second if sound B is preferred. It is also possible to allow a more detailed response by offering additional buttons to allow the participant to respond that they do not prefer either of the two sounds (using 3 buttons), or to allow two preference levels for each sound (4 buttons), or both (5 buttons).
- Set a custom tooltip for each of the buttons, if required. The actual
button labels cannot be changed.
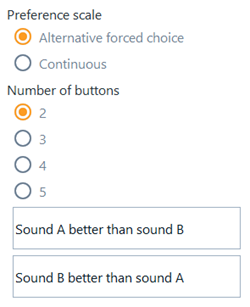
- Select Continuous to present the participant with a slider to rate their preference on a continuous scale.
-
Click the Comments area,
and choose whether you want to show the Comments section or not
through the Settings panel.
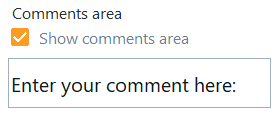
-
Click the Progress
bar area, and choose whether you want to show the Progression bar or
not through the Settings panel.
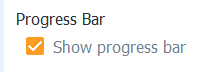
-
Click the Validation
button area, and in the right panel, type a label for the
button.
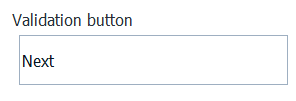
-
To set the conditions that need to be verified before
allowing a participant to click the Next button and go to
the next screen, go to Test sessions - Progress
rules at the bottom of the interface, and select whether:
The participant must move the slider before being allowed to validate (if a continuous response scale is selected).
The participant must listen to each sound entirely the first time.
For the enabled options, type the message that the participants will see if they do not perform the action during the listening test.
- The participant can stop sound playback.
- Play sound in loop. When selected, the participant is always able to stop the sound playback if required. The stop playback setting, above, is ignored.
Automatic Validation (if button response mode is selected). When activated, the participant's response is automatically validated when a rating is selected and the screen then advances to the next sound pair. No Next button is displayed. This can help to decrease the duration of a long test.
The layout and progress rules are defined.


