The Solution Context tab includes options for writing the LS-DYNA application input files and for reading the LS-DYNA application results files.
To write the LS-DYNA application input file:
Highlight the Solution object folder in the tree.
From the Tools group on the Solution Context tab, select the option.
In the Save As dialog box, specify a location and name for the input file.
To read the LS-DYNA application result files:
Highlight the Solution object folder in the tree.
From the Tools group on the Solution Context tab, select the option.
Limitation: The Read Result File option is not available if a Convergence object is specified in the analysis.
Browse to the folder that contains the LS-DYNA application result files and click .
In the dialog box that follows, select the unit system, then click OK.
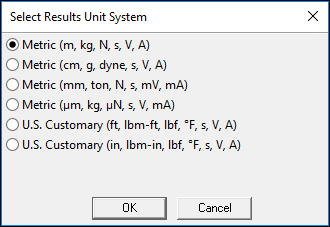
The Unit System used during the solution is stored in the file
file.actunits. The Select Results in Unit System dialog box displays to have you explicitly set the unit system in which read results are to be interpreted, which you can choose to be different from the Solver unit system defined in the Analysis Settings. Selecting a unit system that differs from the unit system defined in the analysis settings causes a warning message to display.Note: The mm, kg, kN, ms solver unit system is not currently supported with Read Result Files.
Important:
The application overwrites existing result files in the Solver Files Directory if these result files names are present (perfect match or begin the same) in the folder of the LS-DYNA application result files.
The application does not overwrite existing result files in the Solver Files Directory if these result files names are not already present (perfect match or begin the same) in the folder of the LS-DYNA application result files.
If file.actunits already exists in the Solver Files Directory or in the folder that contains the LS-DYNA application result files, it will be overwritten by the application.
If file.actunits does not exist in the Solver Files Directory or in the folder that contains the LS-DYNA application result files, it will be created by the application.
Caution:
Errors will occur if the LS-DYNA application result files are from a version of the LS-DYNA application that is older than the version currently running.
The procedure above instructs you to browse to the folder that contains the LS-DYNA application result files. This folder should only contain files pertinent to that solution because LS-DYNA copies all the files contained in this folder to the Solver Files Directory.
LS-DYNA Application Analysis from a Mechanical Application Mesh
The option for writing the LS-DYNA application file can be used to perform analyses in the LS-DYNA application while taking advantage of the meshing capabilities within the Mechanical application. The procedure is as follows:
Select the Solution folder in the tree.
Select from the tab and specify a location and name for the input file.
Use this input file to complete your analysis in the LS-DYNA application. The meshed model will contain generic elements encoding only shape and connectivity information. Such elements can then be replaced by others that are appropriate to your desired analysis.
Note: Any named selection group from the Mechanical application is transferred to the LS-DYNA application as a component according to specific naming rules and conventions.
Using Writing and Reading Files Together
The writing and reading options are useful when used together. You can use the write option, then solve at your leisure on the machine of your choice. When the solution is done, you can use the read option to browse to the directory that contains the LS-DYNA application output files (for example, result file, file.err, solve.out, file.gst, file.nlh). Workbench will then copy all files into your solution directory and proceed to use those files for postprocessing.
Note: You must ensure that the mesh in the result file matches the mesh in Workbench. This includes the Workbench generated mesh from the geometry as well as any nodes or elements defined in the input file (such as for contact or remote boundary conditions). Failure to do so could result in incorrect results and unexpected behavior.
The reading LS-DYNA application file option is available for all analysis types except rigid dynamic analyses and shape analyses.
The writing LS-DYNA application file option is available for all analysis types except rigid dynamic analyses.
System units must be specified in the LS-DYNA application result files being read for Result Tracker graphs to display properly. Result Tracker graphs will display in the LS-DYNA application result file units if the units specified when reading the files are inconsistent with those in the files.


