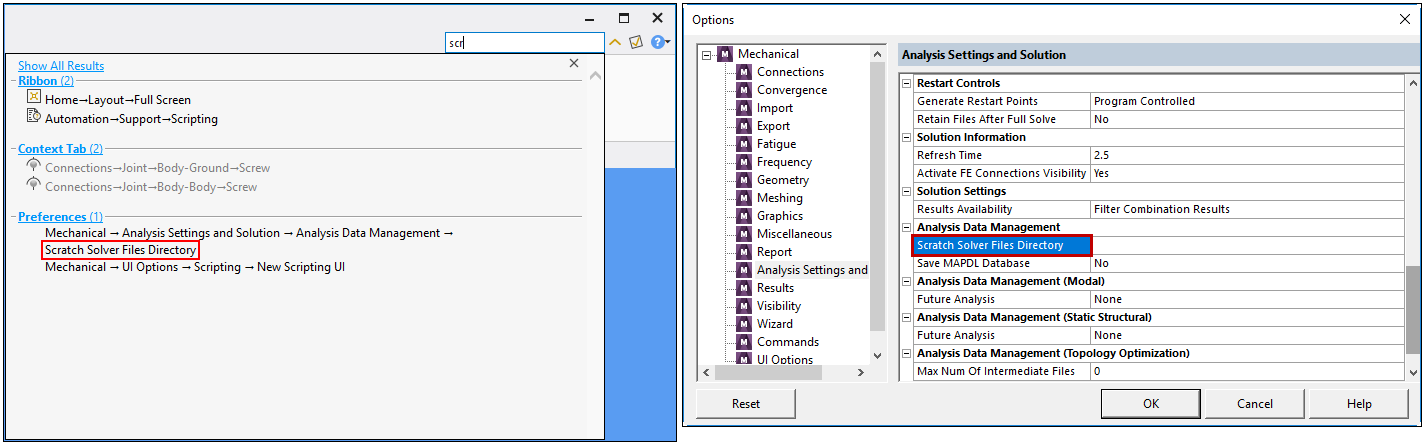The Quick Launch tool enables you to quickly find a desired function, feature, or interface option, and, based on the search string, automatically select, insert, or launch the pertinent interface item/feature. As you type in the Quick Launch search box, results display in the following categories:
Ribbon (@rib): This category presents interface options available from all current tabs as well as the current Context tab.
Context Tab (@ctx): This category presents search results for all the of the application’s Context tabs (current or otherwise not displayed).
Pane Toolbar (@too): This category presents search results for application features and options that are contained in all application toolbars.
Preferences (@opt): This category presents selections that open the Options dialog and automatically displays the corresponding property, enabling you to modify its setting (default or current).
Tree (@tre): This category presents search results for objects contained in the Outline pane. This option is hidden by default. Enable this option using the Tree Items setting of the Default Quick Launch Result Categories preference of the Options dialog.
As listed above, each category has an accompanying shortcut (@rib, etc.). You can use these entries to search within a desired category only. For example, the entry "@rib Mesh" searches for options and features of the ribbon category related to the keyword Mesh.
When you highlight a listing in the Ribbon category, the accompanying text string "Take me there" also displays. When selected, the "Take me there" feature tells the application to point to the option on the interface and display a pop-window that describes the option. This feature is also available for the Pane Toolbar and Context Tab categories. For the Context Tab category, it only displays when an action can be performed on the currently selected object. For the Pane Toolbar and Tree categories, it highlights the search item on the interface.
As illustrated below, some search listings display as bold and others are greyed-out. Greyed-out listing cannot be selected but suggest a potential path to your desired search item. Bold listings are selectable and cause the application to automatically take action. Example actions include the application automatically inserting or selecting an object in the Outline pane or highlighting a pertinent interface option. Note that bold listings may require that you have an appropriate object selected in order to successfully perform an action.
For example, if you have the Environment object selected and you search on "Pressure" and then select the Pressure listing from the Quick Launch menu, a Pressure load is automatically inserted below the Environment object. This is the same result as if you had performed the action via the Environment Context tab.
Bold Listings
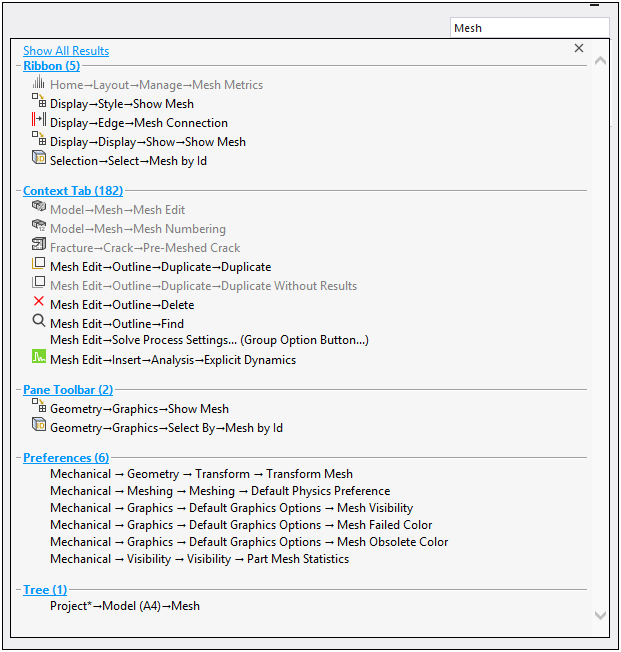
Greyed-Out Listings
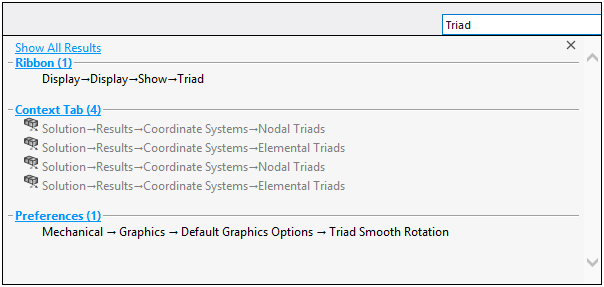
Preference Listings
These selections open the Options dialog.