From Workbench, you open a geometry or mesh file as illustrated here:
|
Importing Geometry | |
|
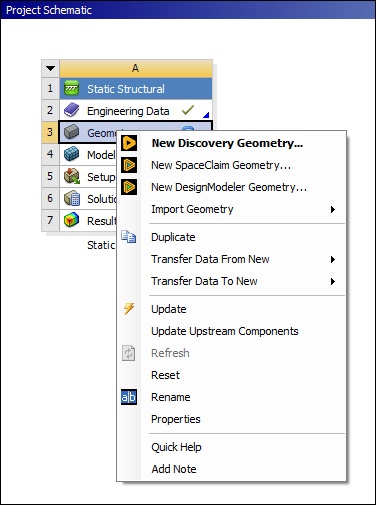
|
After inserting a Mechanical Model system or an analysis system, right-click the Geometry cell. The menu options enable you to:
|
|
Importing Mesh | |
|
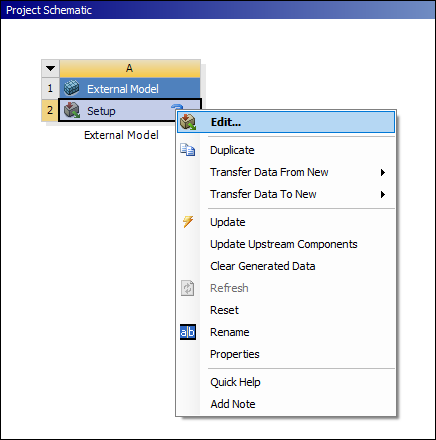
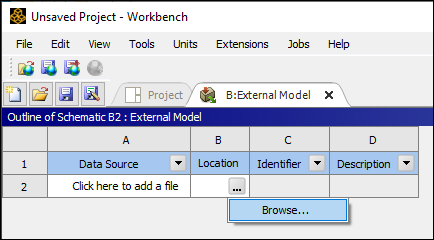
|
You can import mesh files using the External Model Component System.
This feature imports Mechanical APDL common database (.cdb), Abaqus Input (.inp), NASTRAN Bulk Data (.bdf, .dat, .nas), Fluent Input (.msh, .cas), and ICEM CFD Input (.uns) files. For more information, see the Importing Mesh-Based Geometry section. |
Tip: You can drag and drop a supported geometry or mesh file directly onto the Project Schematic. Based on the file type, the application automatically creates a Geometry system or an External Model system linked to a Mechanical Model system.
- Note:
If you create a link between the Solution cell of an analysis system and the Model cell of a downstream system, the application automatically transfers the resulting (deformed) geometry from the upstream analysis. See the Geometry from Deformation Results section for more information.
The Electronic Computer-Aided Design (ECAD) files, Ansys EDB, ODB++, and IPC2851, can be opened using the Geometry cell of the analysis system.


