The following operations are applicable from the context menu of geometry cells. Note that context menu items that appear in bold font in the user interface represent the default action when you double-clicks the cell.
Operations include:
| New Geometry |
| Import Geometry |
| Edit |
| Replace Geometry |
| Duplicate |
| Transfer Data from New |
| Transfer Data to New |
| Update |
| Update From CAD |
| Stop |
| Refresh |
| Reset |
| Rename |
| Properties |
| Quick Help |
New Geometry
When the geometry cell is empty (that is, when there is no input file specified in the geometry cell), these context menu items launch a new session of the respective geometry editor. You can then use the editor to create the geometry from scratch.
Note: You can use the Tools > Options > Preferred Geometry Editor option in Ansys Workbench to specify the preferred geometry editor. The preferred geometry editor launches automatically when you double-click an empty geometry cell. By default, the preferred geometry editor is SpaceClaim Direct Modeler. See Geometry Import for more information.
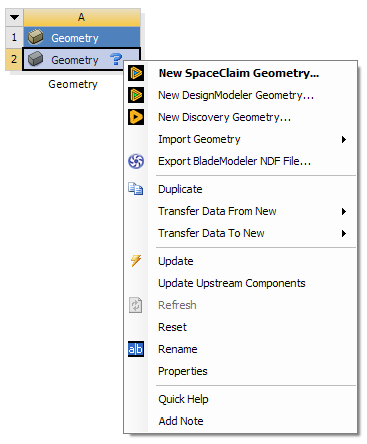
Specific to SpaceClaim:
The New SpaceClaim Geometry command starts a SpaceClaim session with an empty design. That document is connected to the geometry cell, and its document tabs are shown with the yellow Ansys Workbench icon. You may open other documents in SpaceClaim, but these will have the regular document tab icon.
Each geometry cell starts a separate SpaceClaim session.
If you close the connected document, that SpaceClaim session becomes disconnected from Ansys Workbench, as if you had started SpaceClaim stand-alone from the Start menu.
When the connected document is closed or when SpaceClaim is closed by you, the model is automatically saved into a temporary folder. If you Edit the geometry again from the cell, the model is opened as it was before.
There is no need to use the Save command in SpaceClaim for a document connected to WB. It is harmless if you use Save or Save As, because this will not affect the path used to save the document for Ansys Workbench.
A SpaceClaim session that is connected to Ansys Workbench is closed when the Workbench project is closed, and when Ansys Workbench is closed. It is also closed when the Stop (stop editing) or Reset (start from scratch) commands are used.
SpaceClaim Direct Modeler Caveats:
1) Open SpaceClaim Direct Modeler and import any .scdoc file.
2) Open Workbench via SpaceClaim Direct Modeler (click on 2024 R2 button in Prepare tab). You can see the geometry cell created inside Workbench.
Now if you open another .scdoc file in SpaceClaim Direct Modeler and click on 2024 R2 button in Prepare tab to launch Workbench, there will be no affect on the geometry cell inside Workbench. The second document cannot be connected to Workbench as there is already one document connected to Workbench.
Only one document inside SpaceClaim Direct Modeler session is allowed to connect with a geometry cell in Workbench.
The workaround here is to start another SpaceClaim Direct Modeler session using the following steps:
Create another geometry system in the existing Workbench session
Import .scdoc file using geometry cell's context menu.
Click right mouse button on geometry cell and click on "Edit Geometry in SpaceClaim Direct Modeler...".
Import Geometry
This fly-out menu will appear in the context menu when there are no files specified in the geometry cell. The submenu contains these fields:
Browse: This spawns a file selection dialog in which you may browse for a file to import. Once chosen, that file path will be loaded into the geometry cell and added to the top of the recent file list for quick access later.
Active CADs: Up to four active CAD models will be displayed in this list. The document names of the active CAD files will appear. If chosen, the active model will be loaded into the geometry cell and added to the recent file list for quick access later. If a CAD system is open, but does not contain an active document, then it will appear in this group as disabled and report "No active document". CAD systems that have unsaved documents will also be blocked.
Recent Files: Up to four recently used files will be displayed in this list. Only the file names are listed and not their full paths. If chosen, the file path will be loaded into the geometry cell and the moved to the top of the recent file list for quick access later.
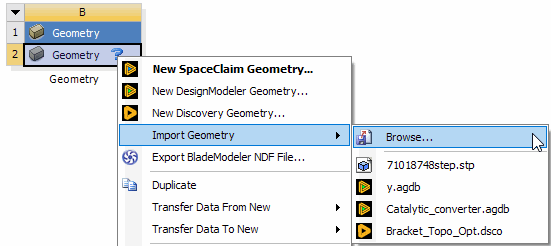
Specific to SpaceClaim:
Import Geometry is an alternative to New SpaceClaim Geometry, and is for using an existing file.
If the Browse command at the top of the context menu is chosen, or any of the most recently used files at the bottom are chosen, this selects a file. When the Edit command is then used, this will import that file into the SpaceClaim. The file can be an .scdoc or another file type that SpaceClaim can open. If it cannot be opened by SpaceClaim, a message is shown when the Edit command is chosen.
The term is "import", because the file exists outside the project folder, and when it later gets saved, a copy will be saved inside the project folder (along with copies of any external scdocs). This copy will be saved with the system name (e.g. "Geom.scdoc"), and the document tab shows this name too, even before it is saved, instead of the name of the file that was imported.
The middle section of the Import Geometry context menu is shown only if there are one or more running CAD sessions. With SpaceClaim, this is only if those sessions are not already connected to a geometry cell. The entries show CAD active models.
If a SpaceClaim active model is chosen, a connection is immediately made to that SpaceClaim session, and the document tabs will change to show the yellow Ansys Workbench icon.
The active model entry shows the name of the file, if it has been saved, otherwise it shows the display name (e.g. "Design1") and the entry is disabled. Only documents that have been saved can be connected to, because the path is needed to restore the state of the geometry cell if the project is saved and later reopened.
SpaceClaim active models are the active documents in SpaceClaim sessions that are not already connected to WB. This comes about either because SpaceClaim was started from the Start menu and the WB button in SpaceClaim has not been used, or the WB button has been used, but the active document has not been saved.
When the WB button is used, this starts an Ansys Workbench session, and creates an initial geometry cell.
If the document has been saved, this cell will automatically be connected to the active model of the SpaceClaim session that launched Ansys Workbench, and the SpaceClaim document tabs will change to show the yellow Ansys Workbench icon.
If the document has not been saved, the initial geometry cell will be empty, as if you had just created a standalone geometry system form the toolbox. If you use the Import Geometry command, you will see the disabled entry for the SpaceClaim active model, which should be enough to remind you to save the document.
If the SpaceClaim session is already connected to a Workbench session, pressing the WB button simply brings that Workbench session to the front.
Edit
The Edit context menu option will appear when the geometry cell already has a CAD file, active CAD model, or agdb file defined. It is the default action when a user double-clicks the geometry cell under these conditions. The option will NOT appear if the geometry cell is empty. If a file is specified but is a type that cannot be edited in the DesignModeler or SpaceClaim application, then the Edit option will appear but is disabled. If you choose the Edit option while the geometry application's editor for that system is already open, then it will simply switch focus to that open editor.
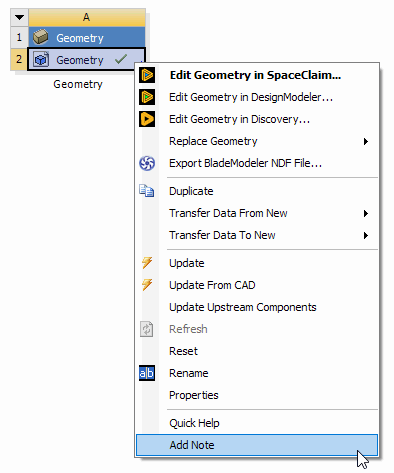
You may not edit geometry on a cell if it has a shared connection with an upstream cell. In these cases, the Edit operation will appear disabled in the context menu. To edit the cell, you must first break the shared link
Specific to SpaceClaim:
The Edit operation will also appear when the cell has a SpaceClaim file defined.
Replace Geometry
This option will appear whenever you have geometry defined in the geometry cell and the geometry editor is not currently open. Its contents and behavior are exactly the same as Import Geometry above.
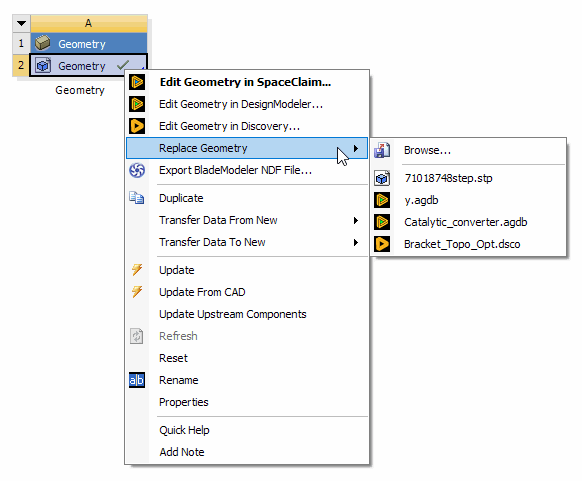
Duplicate
This operation will copy the current system to a new system. If the system is a utility geometry system, then the data is simply copied as a new independent system:
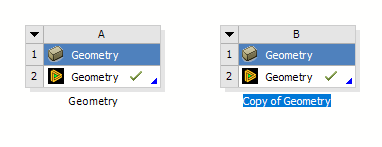
If you perform a duplicate on the geometry cell where the cell is part of a larger system, then a new system is created and any cells above the geometry cell will be shared:
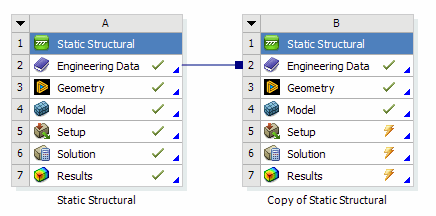
If you perform a duplicate operation on a cell below the geometry cell, then geometry will be shared between the source system and the duplicated system:
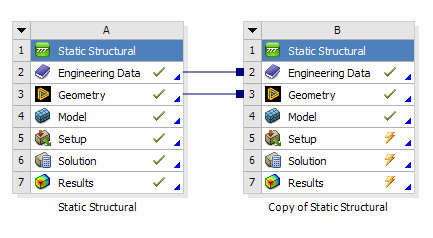
Lastly, if a duplicate operation is performed at a level below the model cell, then the geometry cell will be shared and it will be shaded in gray to indicate that the shared link cannot be broken:
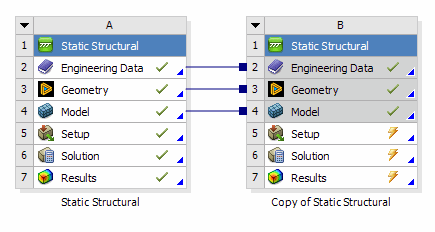
See Data Sharing for more information on this topic.
Transfer Data from New
This operation will create a Provides-To type connection between a new upstream system and the selected geometry cell.
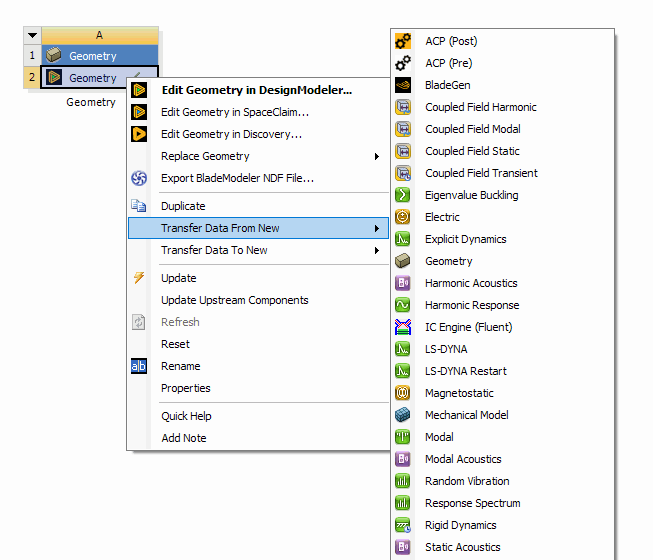
After selecting one of the systems in the fly-out menu, Workbench will create the new system to the left of the current system and establish a Provides-To connection to the selected geometry cell.
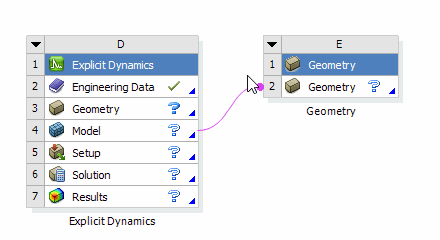
Transfer Data to New
This operation will create a Provides-To type connection between the selected geometry cell and a new downstream system.
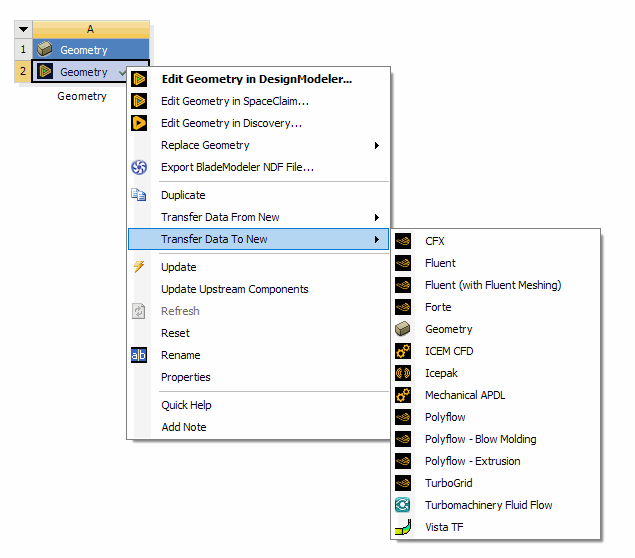
After selecting a system in the flyout menu, Workbench will create the new system to the right of the current system and establish a Provides-To connection from the geometry cell to that new system.

Update
The Update context operation will trigger an update event on the geometry cell, forcing it to regenerate using the latest set of active design parameters.
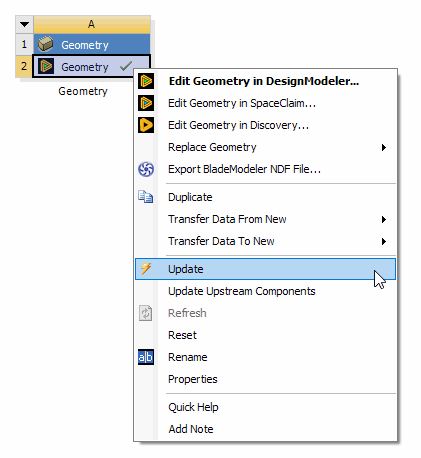
Specific to SpaceClaim:
Because SpaceClaim models do not need regenerating, the model state is always "up to date" and the Update command is always enabled. When a change is made in SpaceClaim, the model state is briefly changed to "needs updating", and then changed back to "up to date". This signals to downstream cells that their upstream data has changed.
Update From CAD
The Update From CAD operation will appear when the source geometry comes from an external CAD system that has not been edited in the DesignModeler application. It allows users to perform a refresh operation from the CAD system, updating both the geometry and design parameters with the values currently in the CAD model. Any CAD parameters that have been promoted to design parameters in Workbench will be overwritten with the new parameter values coming from the CAD system.
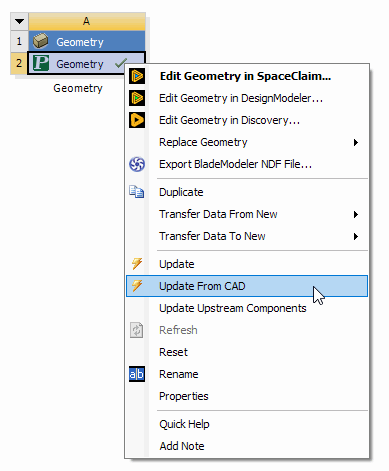
Stop
The Stop operation will appear only when the DesignModeler application's editor is open. The operation will terminate the editor and discard any changes you have made since the DesignModeler application's data was last saved.
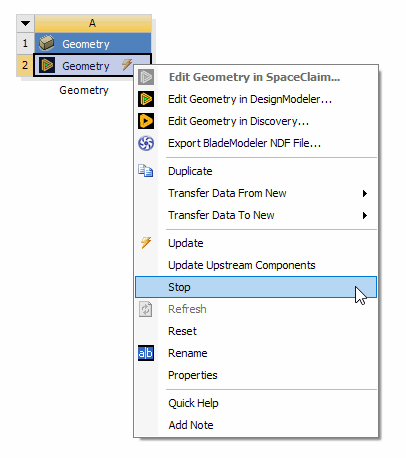
Refresh
The Refresh command will force the DesignModeler application to refresh its upstream input data. Upstream input data can come from a Provides-To connection supplying data to the geometry cell or parameter changes made in Ansys Workbench that have not yet been consumed by the DesignModeler application's editor. The Refresh menu item is not applicable when there are no upstream changes to consume.
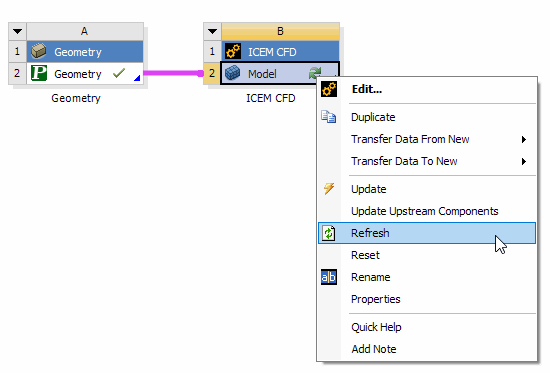
Specific to SpaceClaim:
Because SpaceClaim models do not need regenerating, the state is always "up to date" and the Update command is always enabled. When a change is made in SpaceClaim, the model state is briefly changed to "needs updating", and then changed back to "up to date". This signals to downstream cells that their upstream data has changed.
Reset
The Reset option will delete any geometry files associated with the cell and clear its contents. Several things happen during this operation:
If the DesignModeler application is currently open, then it will be closed and your changes will be discarded.
The geometry data object is cleared so that no geometry source is listed.
Any files registered in the project files list by that geometry cell will be unregistered.
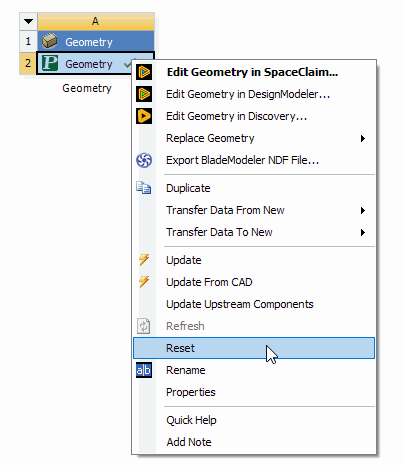
Rename
Renames the selected cell.
Specific to SpaceClaim:
The Rename operation refers to renaming the geometry cell rather than the geometry system of which it is a part. If you rename the geometry system (double-click on the name beneath it), this is reflected in the SpaceClaim title bar.
Properties
Displays the Properties pane. The item should not appear if the Properties pane is already visible.
Quick Help
Launches the quick help dialog. This is the same help dialog that appears when clicking the blue triangle in the geometry cell.


