You can use the Solution Process properties of a system's Solution cell to submit the solution to Remote Solve Manager (RSM).
Use this option for long-running solutions that do not fit within your workstation's resources. When you submit a solution, RSM can send it to a remote compute cluster, or to a Cloud portal. RSM can also submit jobs to the local machine to allow the queuing of solutions on your workstation.
Note:
When submitting solve jobs to the remote cluster, the license preferences set for your local machine (the RSM client) may not be the same as the license preferences set for the cluster. In this case, the cluster license preferences are used for all jobs.
Solution cell updates via RSM are not supported for System Coupling; System Coupling jobs must be sent to RSM either as project updates or design point updates. For more information, see Submitting System Coupling Jobs to Remote Solve Manager.
To submit solutions to RSM:
Right-click the Solution cell of a system and select from the context menu.
In the Properties pane, from the Update Option drop-down list, select .
Important: When design points are configured to be updated in RSM, the Solution cell cannot also be updated in RSM. In this case, change the Solution cell update settings by setting the Update Option Solution Process property to .
Set the following additional properties:
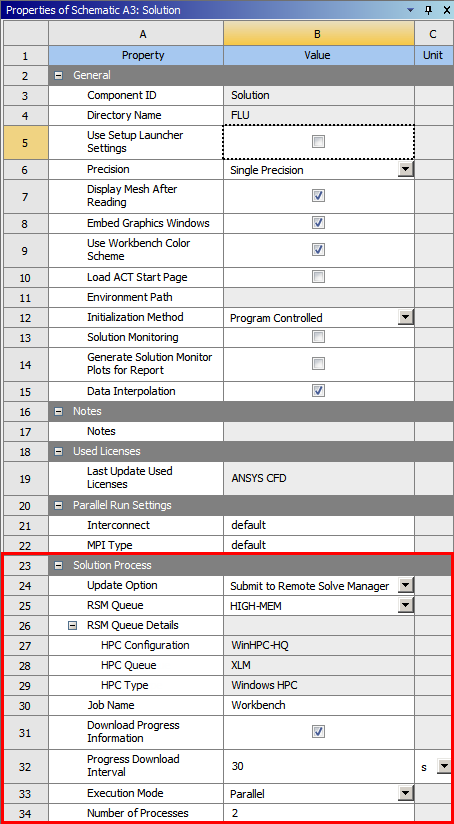
Solve Process Setting (Mechanical application only): Select the solving configuration defined in Mechanical.
RSM Queue: Specifies a queue defined in RSM that maps to a specific HPC queue on the cluster/portal side. Any RSM queues currently defined in RSM appear in this drop-down list. The RSM Queue Details section displays the HPC Configuration, HPC Queue, and HPC Type (for example, ARC, WinHPC, or LSF) that the RSM queue is associated with.
If a queue has been recently added in RSM and you do not see it in the list, select Refresh Queues to update the queue list.
Job Name: Displays the name reported in the RSM job log. The default name for a Workbench job is
Workbench, or whatever is set for the Default Job Name in your Workbench options. The default name for a Mechanical job submitted from the Mechanical application isMechanical. The job name provides a traceable piece of data that administrators can use to track job submissions to a cluster (for billing purposes, for example).To override the default job name, double-click the Job Name Value cell and type the required name.
Job name overrides must adhere to the following conventions:
Can only use alphanumeric characters and ~ # % ^ , & * ' ( ) - _ + = / < >
Cannot exceed 15 characters
The first character must be one of the alphanumeric characters (a-z, A-Z, 0-9)
Download Progress Information: Specifies that the solver monitor should periodically query RSM for output files in order to display progress (where applicable). Queries begin when you initiate an action to display the solution progress (such as choosing the Display Monitors option in CFX). This option, available for Fluent and CFX systems, is enabled by default.
For CFX systems, select from the following options:
Always Download Progress Information: Causes queries to RSM to begin immediately. This option is enabled by default.
Download Progress Information on Demand: Causes queries to RSM to begin when you initiate an action to display the solution progress (such as choosing the option in CFX).
For all other systems, select or clear the Download Progress Information check box.
Progress Download Interval: Specifies the periodic time interval, in seconds, that the solver queries RSM for output files to display progress. The default is 30. Setting this value to 0 results in continuous queries; that is, as soon as files are downloaded from the execution node, Workbench immediately queries again. This option is available for Fluent and CFX systems.
Execution Mode: Specifies the serial or parallel solver execution mode. The parallel option is available only if the selected solver supports parallel execution mode. This option may not be available with all systems.
When performing a design point update in RSM with component update in the foreground, the Parameter Set properties override the parallel-process settings in individual components. For details on updating design points, see Updating Design Points in Remote Solve Manager.
Number of Processes: Specifies the number of processes to use for the solution if parallel execution mode is selected. The default is 2. Must be set to a number greater than or equal to 2.
To save the project, from the menu bar, select > .
If you choose not to save the project and any cells are configured to use RSM or run in the background, you must change the solution process settings of those cells to run in the foreground before you can update.
To start the solution, select the appropriate option from the application, or right-click the Solution cell and select from the context menu.
The Solution cell enters the Pending state.


