You can submit a project to Remote Solve Manager (RSM) for remote update of the project. Depending on how RSM is configured, the update can be submitted to an HPC cluster or Cloud portal for execution (see Working with Ansys Remote Solve Manager).
Note: If you are sending solve jobs to a remote cluster, the license preferences set for your local machine (the RSM client) may not be the same as the license preferences set for the remote cluster. In this case, the cluster license preferences are used for all jobs.
To submit a project update to RSM:
To open the project properties, from the menu bar select > or right-click the white space of the Project Schematic and select .
Under Solution Process, set the Update Option property to .
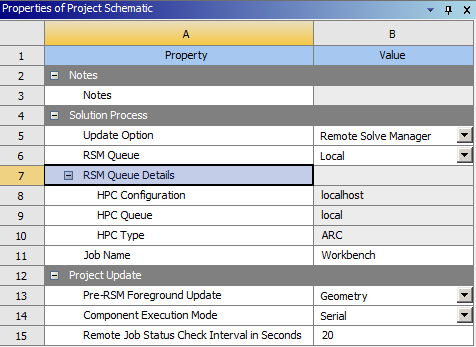
Additional properties are displayed. Use these properties to specify your remote submission settings.
RSM Queue: Select the queue to be used for the remote solution. Any queues currently defined for RSM appear in the drop-down list. If you have added a queue and it does not appear in the list, click Refresh Queues.
Every RSM queue is associated with a particular configuration that is defined in RSM. In the RSM configuration, the RSM queue is mapped to a specific HPC queue that has been defined on the cluster/portal side.
Job Name: Displays the name reported in the RSM job log. The default name for a Workbench job is
Workbench, or whatever is set for the Default Job Name in your Workbench options. The default name for a Mechanical job submitted from the Mechanical application isMechanical. The job name provides a traceable piece of data that administrators can use to track job submissions to a cluster (for billing purposes, for example).To override the default job name, double-click the Job Name Value cell and type the required name.
Job name overrides must adhere to the following conventions:
Can only use alphanumeric characters and ~ # % ^ , & * ' ( ) - _ + = / < >
Cannot exceed 15 characters
The first character must be one of the alphanumeric characters (a-z, A-Z, 0-9)
Pre-RSM Foreground Update:
To update your geometry locally before submitting project updates to RSM, select Geometry.
Select this option if the execution node does not have a license to perform geometry updates.
To submit project updates to RSM without first updating the geometry locally, .select None.
Component Execution Mode: Specifies the serial or parallel solver execution mode. The parallel option is available only if the selected solver supports parallel execution mode. This option may not be available with all systems.
When performing a design point update in RSM with component update in the foreground, the Parameter Set properties override the parallel-process settings in individual components. For details on updating design points, see Updating Design Points in Remote Solve Manager.
Remote Job Status Check Interval in Seconds
Sets the number of seconds between each query to Remote Solve Manager for the Mechanical solution update job status. The default is 20. This setting only takes effect when the Mechanical solution is submitted to RSM.
The Project Update properties specified here are shared with the Parameter Set as Design Point Update Process properties. Changes to the values of these properties here are reflected in the Parameter Set properties, and vice versa.
Note: In most cases, the Update Project button or menu item updates all systems and cells in a project. When a project update is submitted to RSM as described, however, only those systems above the Parameter Set bar are sent to RSM for remote update. If needed, DesignXplorer systems can be further updated once the remote project update is completed.


