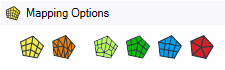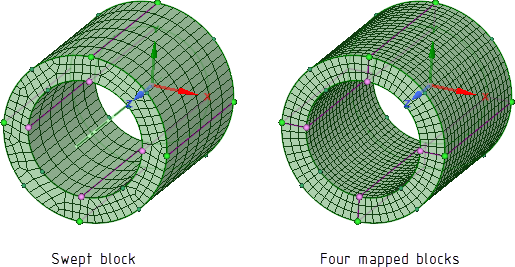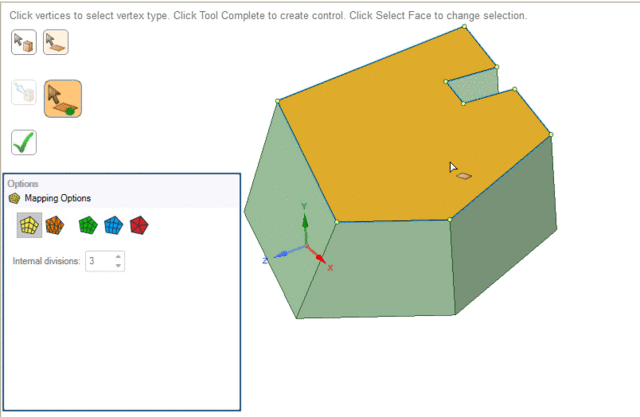- On the ribbon, click Map/Sweep
 .
.
- Click Select face
 .
.
Note: The Map/Sweep control can be
applied to geometry faces or block faces. If the Ghost blocked
geometry option is enabled (default) and the mesh has been generated,
blocking faces will be selected. To select geometry faces instead, disable the
Ghost blocked geometry option or hide the blocking in the
Structure tree.
- In the Mapping Options panel, choose a mesh
type.
- Select a face to which you want to apply the mesh type.
-
If the face is only attached to four edges and four vertices the
mapping is clear. If the face has more than four edges/vertices attached, you need to
define how the software should map/submap the face by marking the vertices
appropriately.
Select vertices  is
activated and the toolbar appears.
is
activated and the toolbar appears.
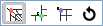
Select
the vertex type (default is end vertex) and then select a vertex to set the
type.
To change the type of vertex, select the vertex type and then select the
vertex as necessary.
Note: A mapped face requires four End vertices. You can either
select the 4 end vertices or, for example, if you have 5
vertices for a given face you can simply mark 1 vertex as a
side and the other 4 vertices would be
end vertices.
Tip: For the special case of converting an annular face (two concentric
loops of edges) from free to mapped, you do not need to specify any
side or end vertices. The software
is able to recognize the annular face and split it into four mapped faces. On a
solid model, the swept block is converted to four mapped blocks when the free, end
face is converted to mapped.
- [Optional] When setting a mapped surface type, you can specify the number of
Internal Divisions on certain types of geometry.
Select the surface and then use the up or down arrows, or type a new
value.
- On an annular face, you can set the number of layers between the inner and
outer edges of the annular face.
- On a cylindrical face, you can set the number of divisions in the axial
direction.
Note: You must set the Internal divisions before the
model is blocked. To set the number of divisions after meshing, you can use the
Size control.
- Click Complete
 to set the
mesh type control.
to set the
mesh type control.
The Map/Sweep control can also be used to adjust mesh after it
has been created. If using the Map/Sweep control with an
already meshed model, use the face control to adjust the block face mesh type. For
example, a free face (any mesh type), can be converted to a mapped face (any mesh
type), or vice versa, in order to help with converting free blocks to swept blocks or
swept blocks to mapped blocks or vice versa.
To convert a block face type, simply select the option you want to convert the block
face to, and then pick the face. The block face will be converted accordingly. If in
Play mode, the mesh will be updated. If in
Pause mode, the mesh will not be updated until you turn on
Play mode, however, you can continue converting other face
types or solid block types without updating the mesh.