Touch Gestures in Select, Pull, and Move
| Action | Touch or pen gesture | Mouse |
|---|---|---|
| Select geometry |
Finger: Tap Pen: Hover to preview the selection, tap to select |
Click |
| Add or remove geometry from selection, remove query-selected edge loops | Ctrl + tap | Ctrl + click |
| Add geometry to selection |
Shift + tap In Pull and Select: Drag to prehighlight the object(s), then lift your finger. |
Shift + click |
| Add geometry to alternate reference selection |
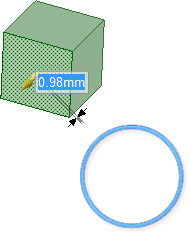
Alt + tap |
Alt + click |
| Select a tangent chain of edges, tangentially connected faces, successive edge loops, etc. |
Double-tap or touch and double-tap |
Double-click(s) |
| Select a solid | Triple-tap or touch and triple-tap | Triple-click |
| Select the next face or edge (that is behind a face or edge) |
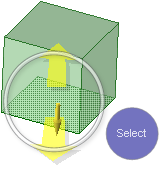
Finger: Drag to preselect, then flick one finger up |
Scroll the mouse wheel |
| Box-select | Finger or pen: Touch, pause, and drag to the right or left | Click, hold, and then drag to the right or left |
| Box-select with four fingers |
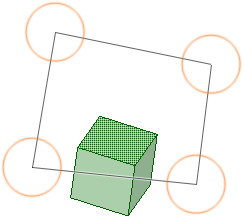
There are two modes: This allows you to preview and change your selection before it becomes final, rather than getting one chance to select the objects you want. Slight finger movements will not interrupt the previewing. |
n/a |
| Lasso-select faces or edges | Invoke lasso selection with the radial menu | Click Select, then click Using Lasso |
| Paint-select | Invoke paint selection with the radial menu | Click Select, then click Using Paint |
| Invoke a context-sensitive menu (a right-mouse-button menu) |
Finger or pen: Touch long enough to show the multi-touch circle, then lift finger or pen Pen: Tap with pen button pressed If using the gizmo, just click the button labeled Right on the gizmo. |
Right-click |
| Use gesture recognition (see Mouse and touch gestures) |
Finger: Touch with two fingers, pause, then drag in the gesture pattern. You will know when the gesture can start when two multi-touch circles like this pop up under your fingers: 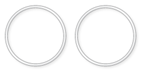
Pen: Touch and drag in the gesture pattern with the pen button pressed If using the gizmo, just drag the button labeled Right on the gizmo. |
Gesture with the right mouse button |
| Reset all pen and touch input | Ctrl + Shift + F2 | n/a |
| Invoke magnifying loupe window |
Ctrl + Shift + F3 (This slows down drag by 10% for precise selection with tap, double-tap, or up-select.) |
n/a |
| Invoke keypad for Ctrl, Alt, Shift, Tab, Esc, Enter, and Space |
Ctrl + Shift + K (This is useful for tablet PCs on which the keyboard is obscured by the rotated screen.) |
n/a |
| Select more while pulling |
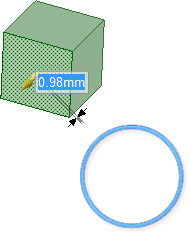
While something is selected and being pulled with one drag action, pause the drag action (keep the finger down), and use a finger of the other hand to select more geometry with the standard MT selection methods. Continued dragging of the first finger will now pull the new (augmented) selection. If the second selection is started with a Touch-Hold, until the multi-touch icon turns blue, and then continued through to the selection, then that second selection is treated as an Alt-reference - and the Pull tool reacts accordingly. |
n/a |
| Navigate while pulling | While something is selected and being pulled with one drag action, pause the drag action (keep the finger down), and use two or three fingers of the other hand to perform Spin/Pan/Rotate/Zoom actions. Continued dragging of the first finger will now pull the existing selection - at the same time as the model is being navigated visually. | n/a |


