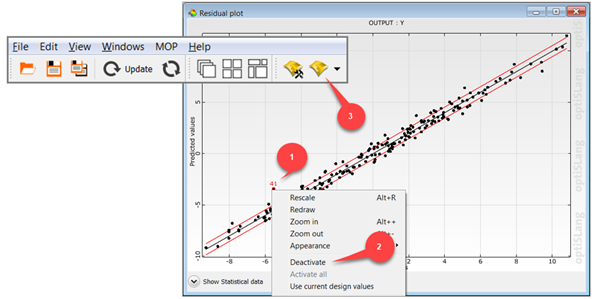This tutorial allows you to complete a sensitivity analysis of the following analytical nonlinear function:
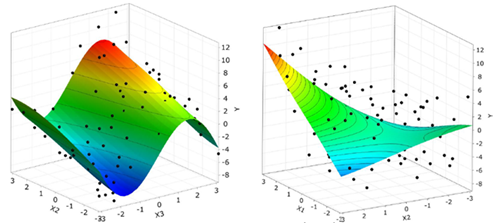
The function has additive linear and nonlinear terms and one coupling term.
Contribution to the output variance (reference values):
X1: 18.0%
X2: 30.6%
X3: 64.3%
X4: 0.7%
X5: 0.2%
In this tutorial, you complete the sensitivity analysis using the optiSLang extension in Workbench.
This tutorial demonstrates how to do the following:
Specify parameter properties
Define the DOE scheme
Perform a sensitivity analysis including Metamodel of Optimal Prognosis (MOP)
Extend the data base by the adaptive MOP
Remove outliers and rebuild the MOP
Before you start the tutorial, download the coupled_function_workbench zip file from here , and extract it to your working directory.
If you do not see an optiSLang section in the Workbench Toolbox, ensure that the Ansys Workbench optiSLang Extension is installed and activated.
To set up and run the tutorial, perform the following steps:
Start Workbench.
From the menu bar, select > .
Browse to the coupled_function_workbench folder and select one of the following options:
coupled_function.wbpz
Select this option to use Microsoft Excel as the solver. This tutorial will be using this project file.
coupled_function_apdl.wbpz
Select this option to use Mechanical APDL as the solver.
Click .
To save the archive file as a Workbench project file, click .
To start a new sensitivity analysis, in the Workbench Toolbox, double-click the Sensitivity system.
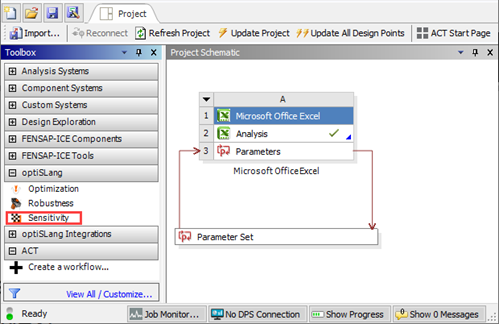
To highlight all of the parameters in the table, do one of the following:
Click the name of the first parameter, press Shift, and then click the name of the parameter the last row.
Click the name of the first parameter, then with the mouse key pressed, pull down to the last parameter and release the mouse key.
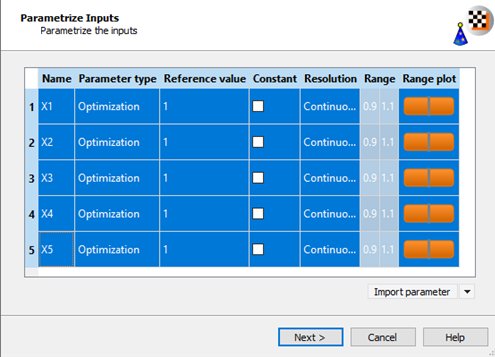
While pressing the Shift key, double-click the range numbers in row 5.
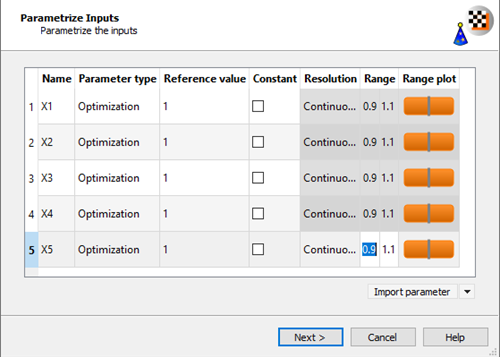
Change the lower bound to
-3.14and the upper bound to3.14.Press Enter.
The range of all of the parameters changes to -3.14 and 3.14.
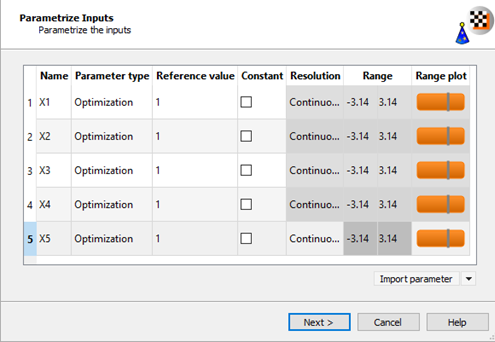
Click .
Do not adjust or add to the currently displayed values for parameters, responses, and criteria.
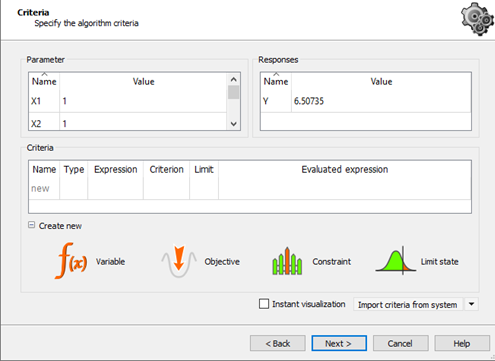
Click .
Select the Space filling Latin Hypercube Sampling method.
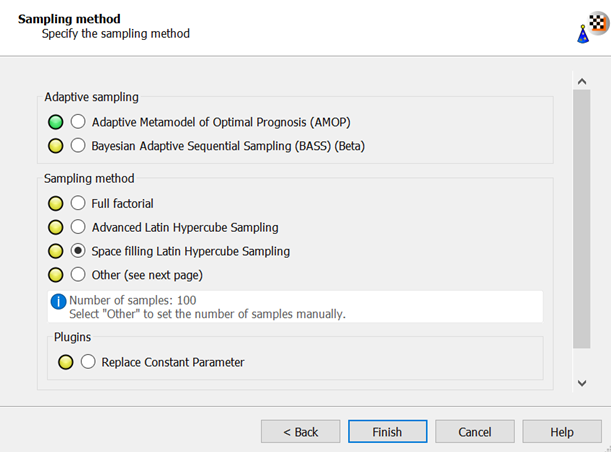
Click .
To save the current project, from the menu bar, select > or from the main toolbar, click
.
Right-click the Results cell of the Sensitivity system and select from the context menu.
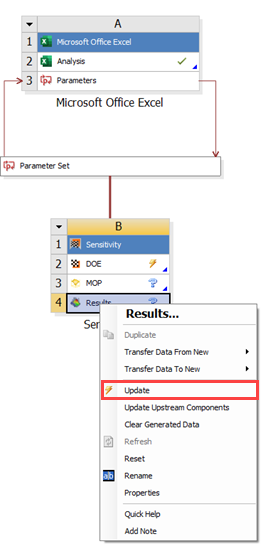
The DOE is created in the background and all designs are calculated.
The Progress pane displays the status of the update and a progress bar.

Finally, the MOP is generated.
To display the Table of Design Points, double-click the Parameter Set bar.
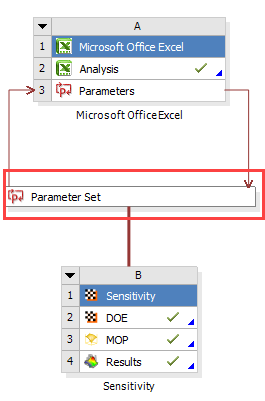
All calculated design points are shown with the internal optiSLang design ID.
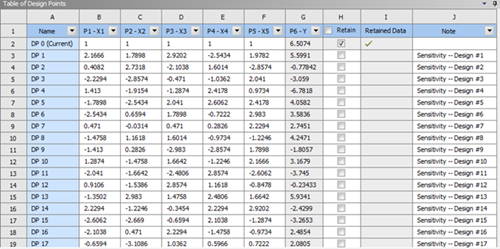
To open the sensitivity analysis results, double-click the Results cell.

The postprocessing shows a 3D-subspace-plot of the approximation function depending on the two most important parameters X2and X3.
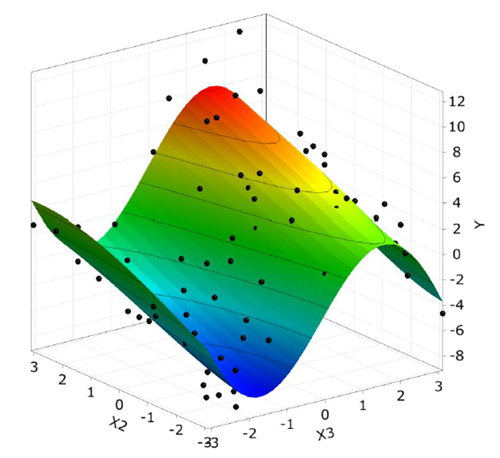
The approximation quality in terms of the Coefficient of Prognosis is shown together with the variance contribution of the single variables and indicates, that only X1, X2, and X3are important in this example.
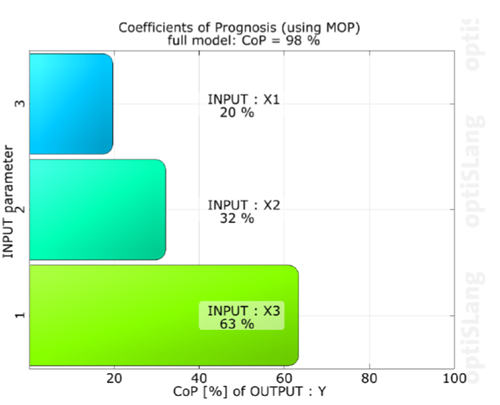
To increase the data set, drag the Sensitivity wizard from the Toolbar and drop it onto the DOE cell of the first sensitivity system.
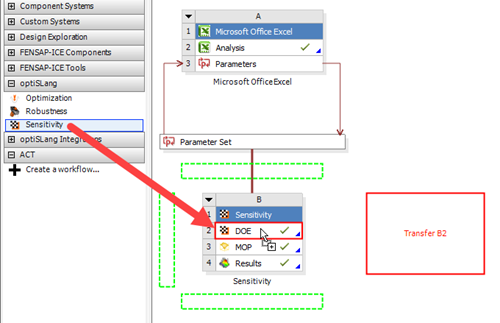
Select the adaptive sampling.
Click .
An AMOP system is added to the Project Schematic. The designs of the first sensitivity system are automatically considered as start designs for the following AMOP.
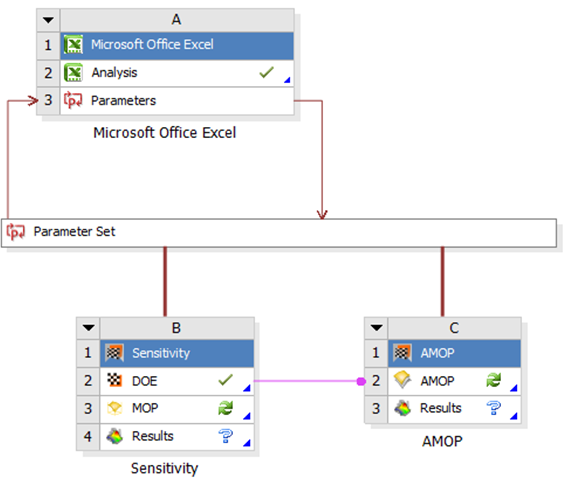
Double-click the AMOP cell of the AMOP system to open the settings.
On the Adaption tab, select the check box.
In the Target CoP field, enter
0.99(set target to 99%).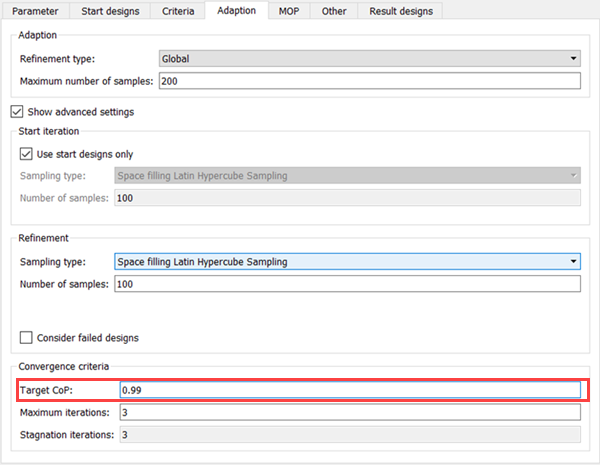
To save and close the settings, click .
To save the current project, from the menu bar, select > or from the main toolbar, click
.
To update the project, click
 .
.The AMOP postprocessing is displayed. You can observe:
The Coefficient of Prognosis was increased to 99% in 3 iterations
The influence of the individual parameters was changed slightly
The AMOP stopped by reaching the maximum number of iterations
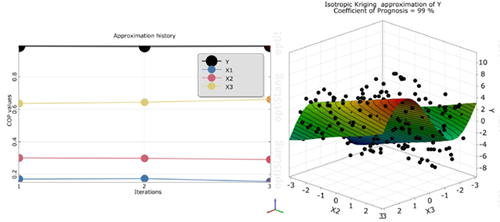
The residual plot shows the predicted values (from cross validation) versus the original data values by indicating lower and upper error bounds. Error bounds are obtained from the standard deviation of the error values multiplied with the user defined sigma level. Samples outside the error bounds may be possible outliers.
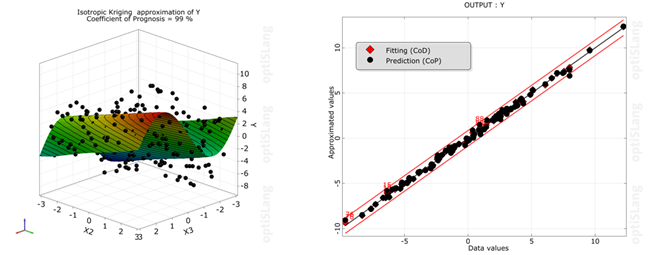
To deactivate outliers:
Select outliers in the residual plot.
Right-click and select from the context menu.
To update the MOP directly in the postprocessing, click
 .
.