This tutorial demonstrates the use of Contact Debonding feature available in Mechanical by examining the displacement of two 2D parts on a double cantilever beam. This same problem is demonstrated in VM255. The following example is provided to demonstrate the steps to set up and analyze the same model using Mechanical.
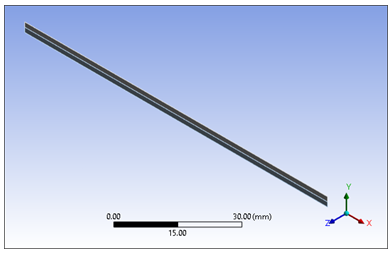
| Analysis Type | Delamination |
| Features Demonstrated | Engineering data/materials, static structural analysis, contact regions, contact debonding |
| Licenses Required | Ansys Mechanical Enterprise/Enterprise Solver/Enterprise PrepPost |
| Help Resources | VM255: Delamination Analysis using Contact Based Debonding Capability |
| Tutorial Files | 2D_Fracture_Geom.agdb |
This tutorial guides you through the following topics:
- 6.1. Problem Description
- 6.2. Create Static Structural Analysis
- 6.3. Define Materials
- 6.4. Attach Geometry
- 6.5. Define 2D Behavior
- 6.6. Define Contact Region
- 6.7. Define Mesh Options and Controls
- 6.8. Specify Contact Debonding Object
- 6.9. Configure the Analysis Settings
- 6.10. Apply Boundary Conditions
- 6.11. Specify Result Objects and Solve
- 6.12. Review the Results
As illustrated below, a two-dimensional beam has a length of 100 mm and an initial crack of length of 30 mm at the free end that is subjected to a maximum vertical displacement (Umax) at the top and bottom of the free end nodes. Two vertical displacements, one positive and one negative, are applied to determine the vertical reaction at the end point. The point of fracture is at the vertex of the crack and the interface edges.
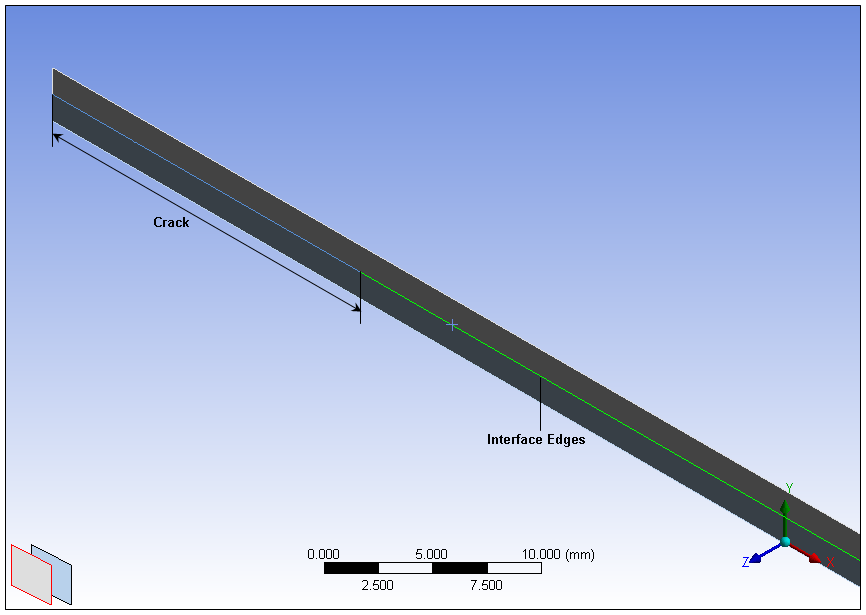

This tutorial also examines how to prepare the necessary materials that work in cooperation with the Contact Debonding feature.
Open Ansys Workbench.
On the Workbench Project page, drag a Static Structural system from the Toolbox to the Project Schematic. The Project Schematic should appear as follows. The properties window does not display unless you have made the required selection; right-click a cell and select .
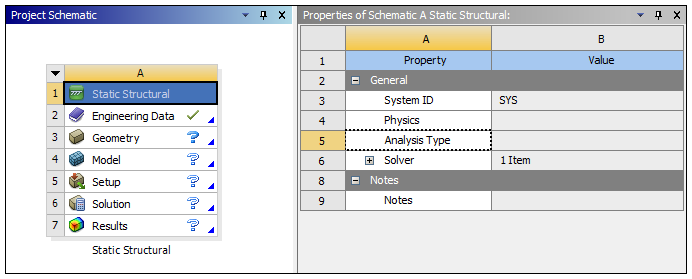
In the Static Structural schematic, right-click the Engineering Data cell and choose . The Engineering Data tab opens and displays Structural Steel as the default material.
Click the box below the field labeled "Click here to add new material" and enter the name "Interface Body Material".
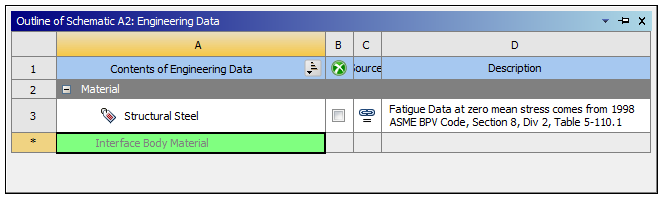
Expand the Linear Elastic option in the Toolbox and right-click Orthotropic Elasticity. Select . The required properties for the material are highlighted in yellow.
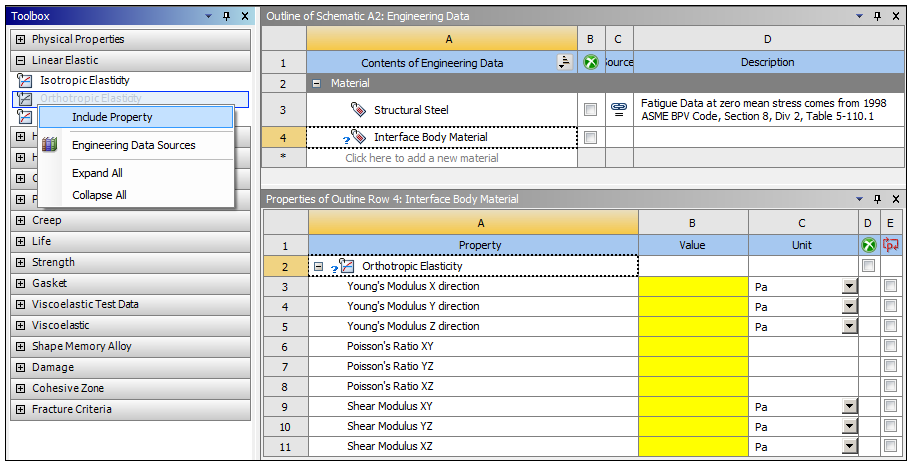
Define the new material by entering the following property values and units of measure into the corresponding fields.
Property Value Unit Young’s Modulus X Direction 1.353E+05 MPa Young’s Modulus Y Direction 9000 MPa Young’s Modulus Z Direction 9000 MPa Poisson’s Ratio XY 0.24 NA Poisson’s Ratio YZ 0.46 NA Poisson’s Ratio XZ 0.24 NA Shear Modulus XY 5200 MPa Shear Modulus YZ 0.0001 MPa Shear Modulus XZ 0.0001 MPa Once complete, the properties for the material should appear as follows.
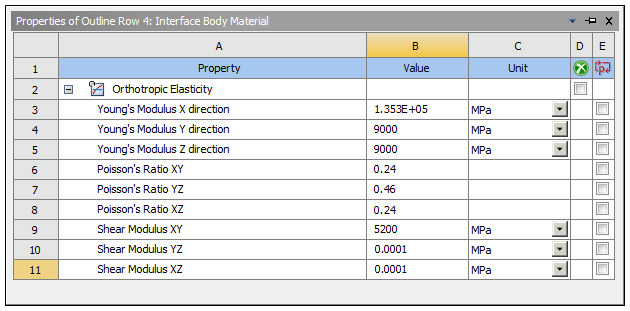
Now, create a new Material that specifies the formulation used to introduce the fracture mechanism. For this tutorial, the Cohesive Zone Material (CZM) method is used. Click the field labeled "Click here to add new material" and enter the name “CZM Crack Material”.
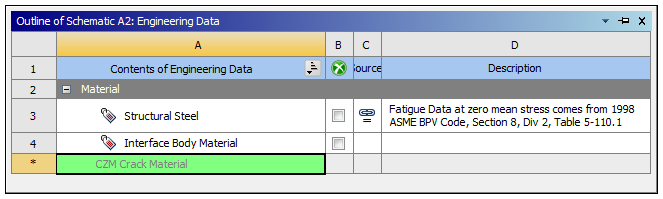
Expand the Cohesive Zone option in the Toolbox and right-click . Select . The required properties for the material are highlighted in yellow.
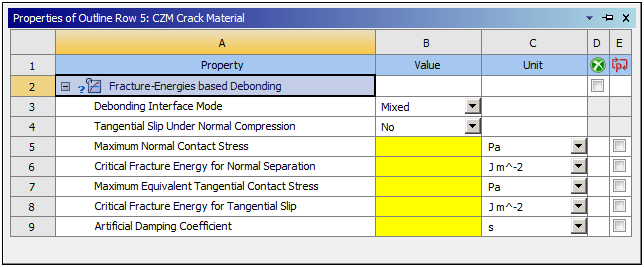
Define the new material by entering the following property values and units of measure into the corresponding fields.
Property Value Unit Tangential Slip Under Normal Compression No NA Maximum Normal Contact Stress 1.7E+06 Pa Critical Fracture Energy for Normal Separation 280 J m^-2 Maximum Equivalent Tangential Contact Stress 1E-30 Pa Critical Fracture Energy for Tangential Slip 1E-30 J m^-2 Artificial Damping Coefficient 1e-8 s The properties for the material should appear as follows.
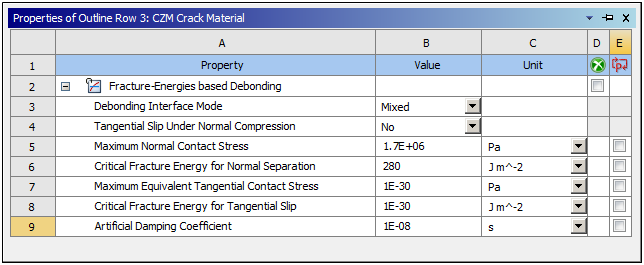
In the Static Structural schematic, right-click the Geometry cell and choose >.
Browse to the proper location and open the file 2D_Fracture_Geom.agdb. This file is available here on the Ansys customer site.
Right-click the Geometry cell and select Properties. In the Properties window, set the Analysis Type property to .
The Project Schematic should appear as follows:
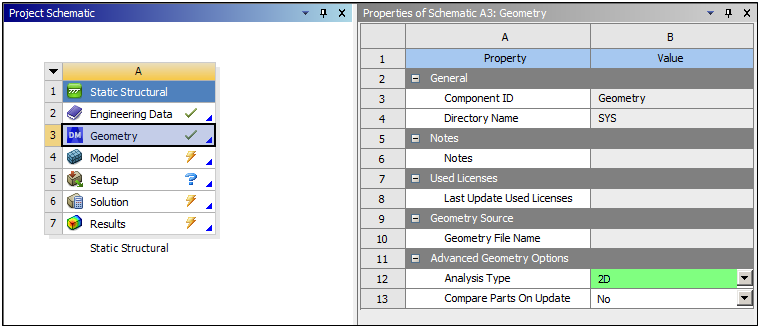
Launch Mechanical. Right-click the Model cell and then choose . (Tip: You can also double-click the cell to launch Mechanical).
Define unit system. From the Home tab, open the Units drop-down menu and select Metric (mm, kg, N, s, mV, mA).
Select the Geometry folder.
In the Details pane, set the 2D Behavior property to . This constrains all of the UZ degrees of freedom. See the 2D Analyses section of the Mechanical User's Guide for additional information about this property.
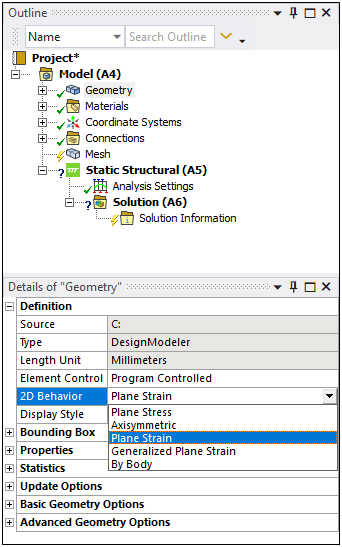
Expand the Connections folder and the Contacts folder. A Contact Region object was automatically generated for the entire interface of the two parts.
Select the Edge selection filter (on the Graphics Toolbar) and highlight an edge in the center of the model. Using the Depth Picking tool, select the first rectangle in the stack, and then scope the edge as the geometry (Apply in the Contact property).
This tutorial employs the Depth Picking tool because of the close proximity of the two edges involved in the interface. As illustrated here, the graphics window displays a stack of rectangles in the lower left corner. The rectangles are stacked in appearance, with the topmost rectangle representing the visible (selected) geometry and subsequent rectangles representing additional geometry selections. For this example, the topmost geometry is the "high" edge.
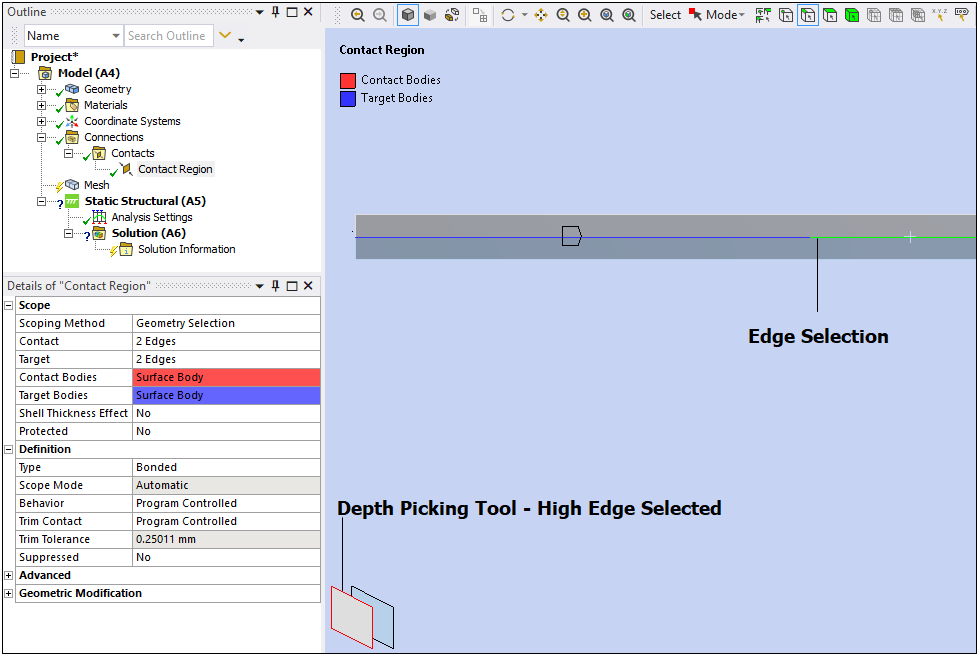
Select the Edge selection filter and highlight an edge in the center of the model. Using the Depth Picking tool, select the second rectangle in the stack, and then scope the edge as the geometry (Apply in the Target property).
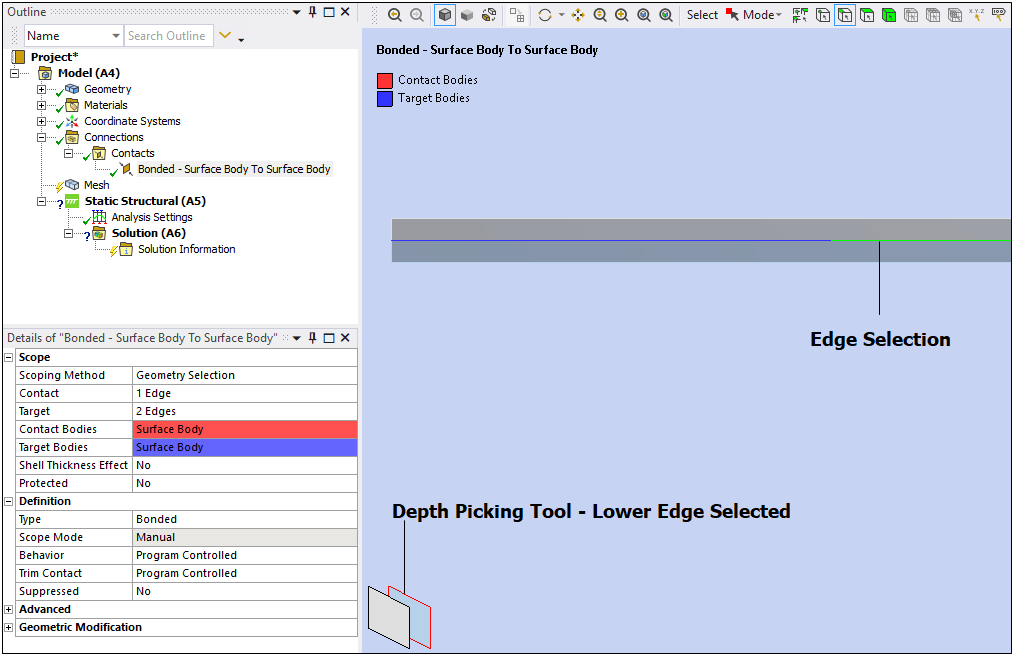
Verify that is selected as the contact Type and that is set as the Formulation.
Rename the contact "Body".
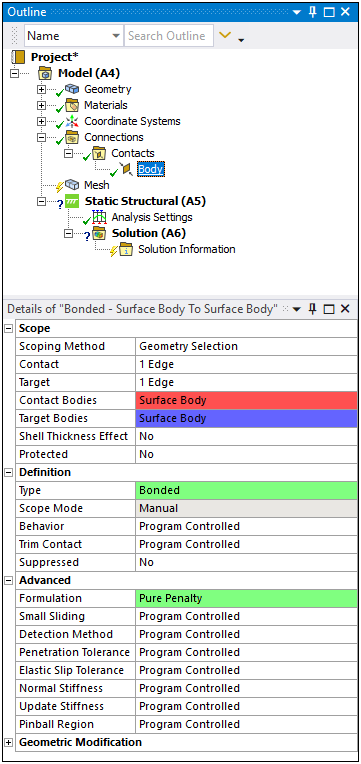
Select the Mesh object. Define the following Mesh object properties:
Set Use Adaptive Sizing (Sizing category) to .
Enter an Element Size (Sizing category) of
0.75.Set Element Midside Nodes (Advanced category) to .
Right-click the Mesh object and select >. This mesh sizing control should be scoped to the four side edges.
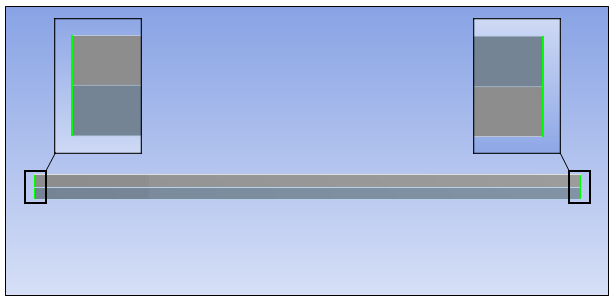
In the Details view, enter 0.75 mm as the Element Size.
Select the Edge selection filter (on the Graphics Toolbar) and highlight an edge in the center of the model. Use the Depth Picking tool and, holding the Ctrl key, select both rectangles in the lower left corner of the graphics window. Continue to hold the Ctrl key, and select an edge of the crack. Again, use the Depth Picking tool and select both rectangles in the lower left corner of the graphics window. Still holding the Ctrl key, select the top and bottom edges on the model.
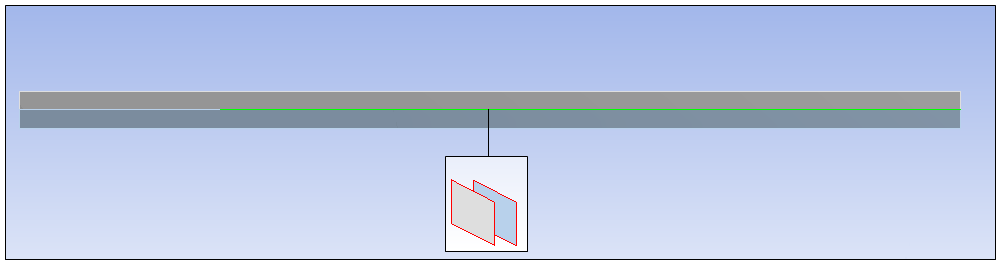
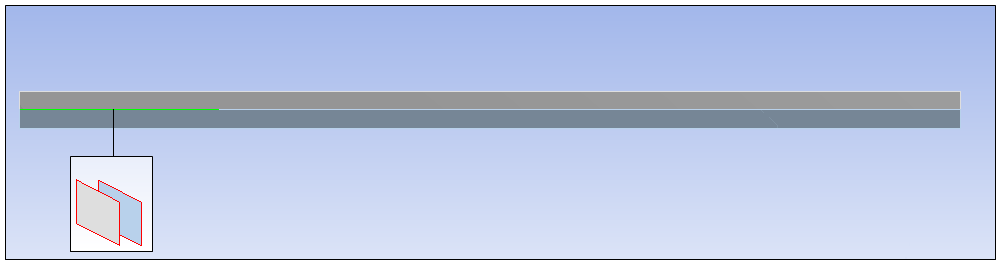
Right-click the Mesh object and select >. This mesh sizing control should be scoped to six (top and bottom and the four interface edges) edges.
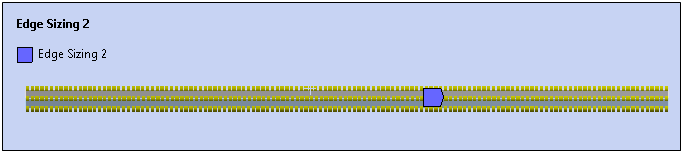
In the Details view, enter 0.5 mm as the Element Size.
Right-click the Mesh object and select .
Insert a Fracture folder by highlighting the Model object and then selecting the Fracture option in the Define group of the on the Model Context tab.
Insert a Contact Debonding object by selecting the option from the Model group on the Fracture Context tab.
In the Details pane, set the Material property to .
In the Details pane, set the Contact Region property to .
The Contact Debonding object is complete.
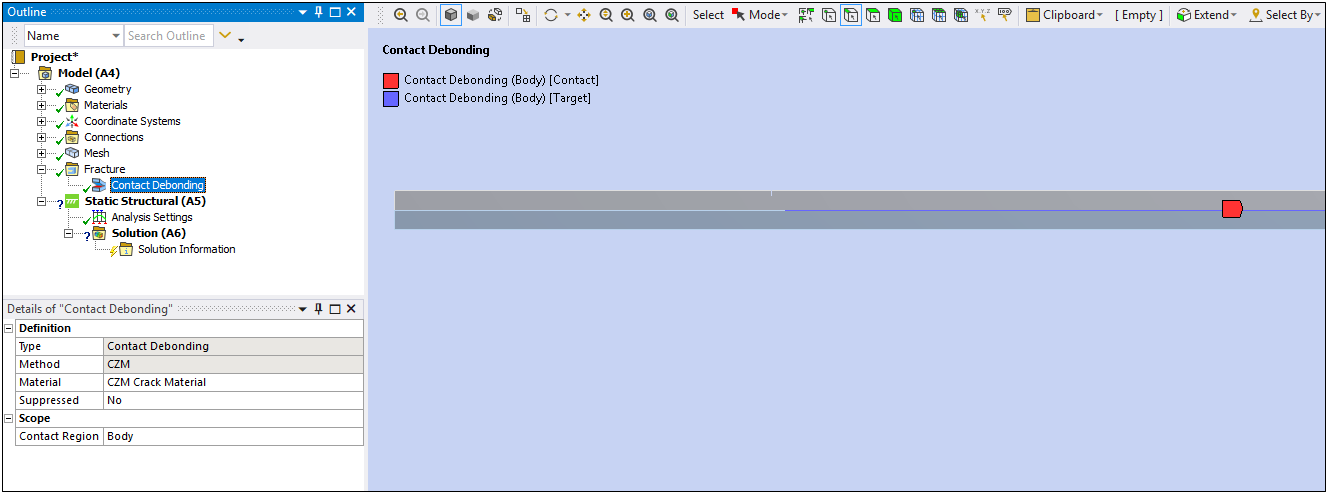
Select the Analysis Settings object.
Set the Auto Time Setting property to and then enter
100for the Initial Substeps, Minimum Substeps, and Maximum Substeps properties.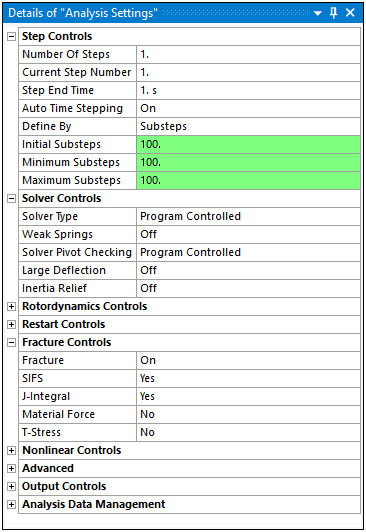
Select the Edge selection filter and select the two edges on the side of the model that is opposite of the crack. Select one edge, press the Ctrl key, and then select the next edge.
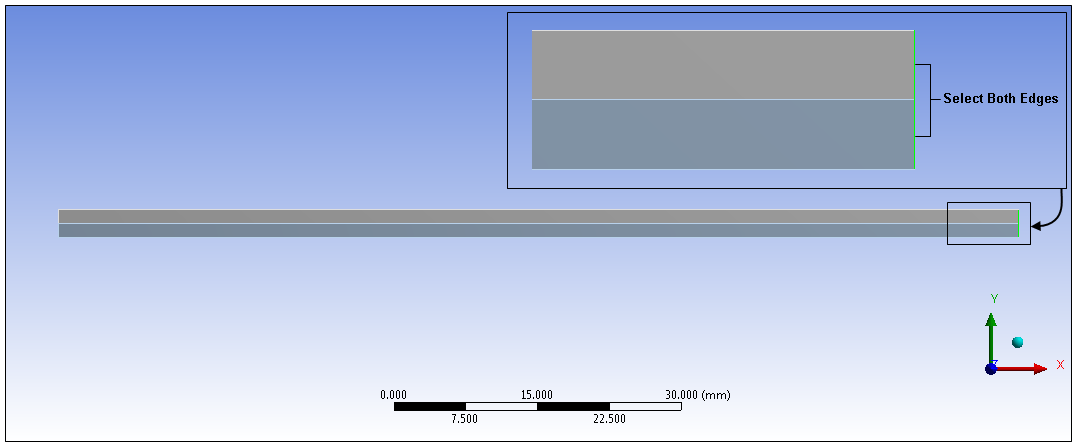
Highlight the Static Structural object and select the Fixed option from the Structural group of the Environment Context tab.
Highlight the Static Structural object. With the Vertex selection filter active, select the vertex illustrated below and then select the option from the Structural group of the Environment Context tab.
In the Details pane, enter 10 (mm in the positive Y direction) as the loading value for the Y Component property.
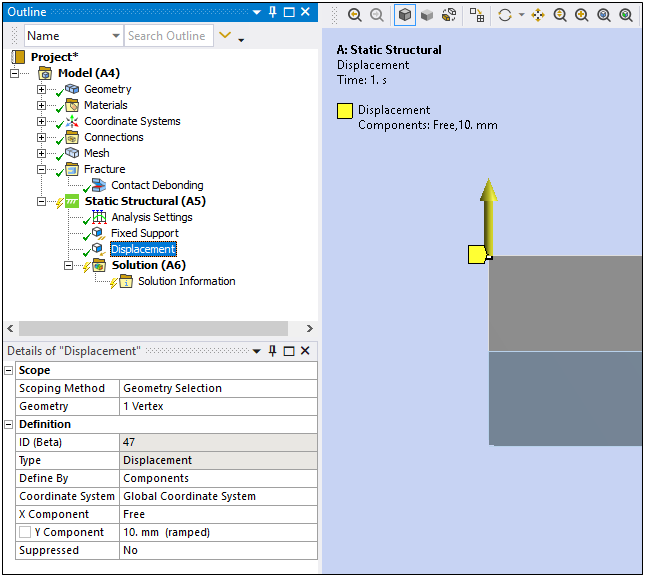
Create another . With the Vertex selection filter active, select the bottom vertex, and then select the option. Enter -10 (mm in the negative Y direction) as the loading value for the Y Component property.
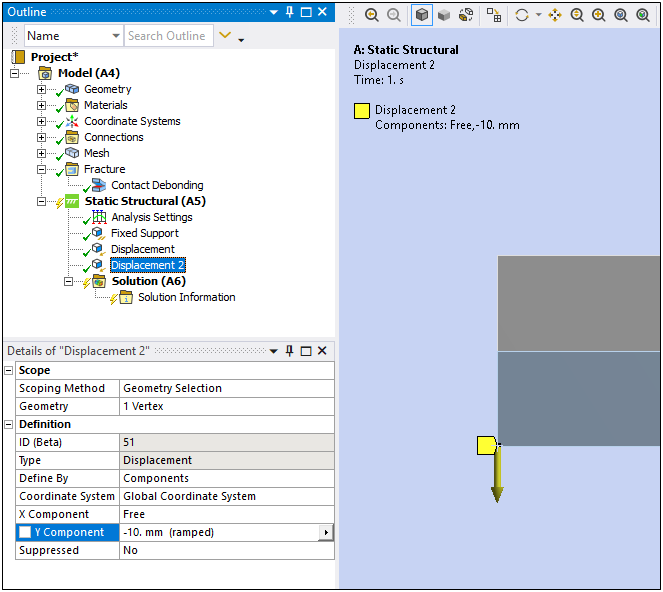
Highlight the Solution object, select the Deformation menu on the Solution Context Toolbar, and then select Directional Deformation.
Under the Definition category in the Details view, set the Orientation property to .
Highlight the Solution object, select the Probe menu on the Solution Context Toolbar, and then select Force Reaction.
Select for the Boundary Condition property of the probe.
Click the button.
Highlight the Directional Deformation and Force Reaction objects. Results appear as follows:
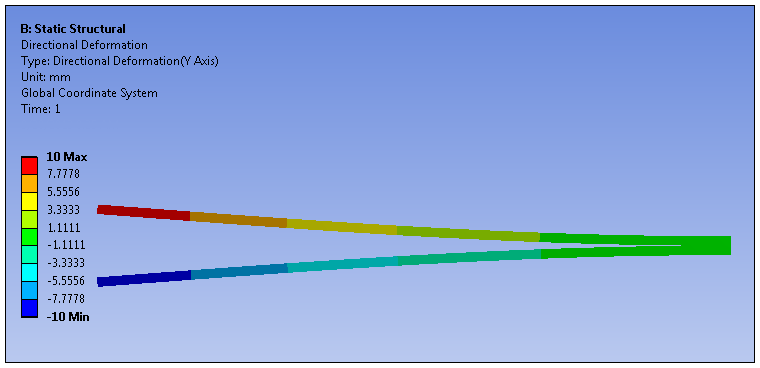
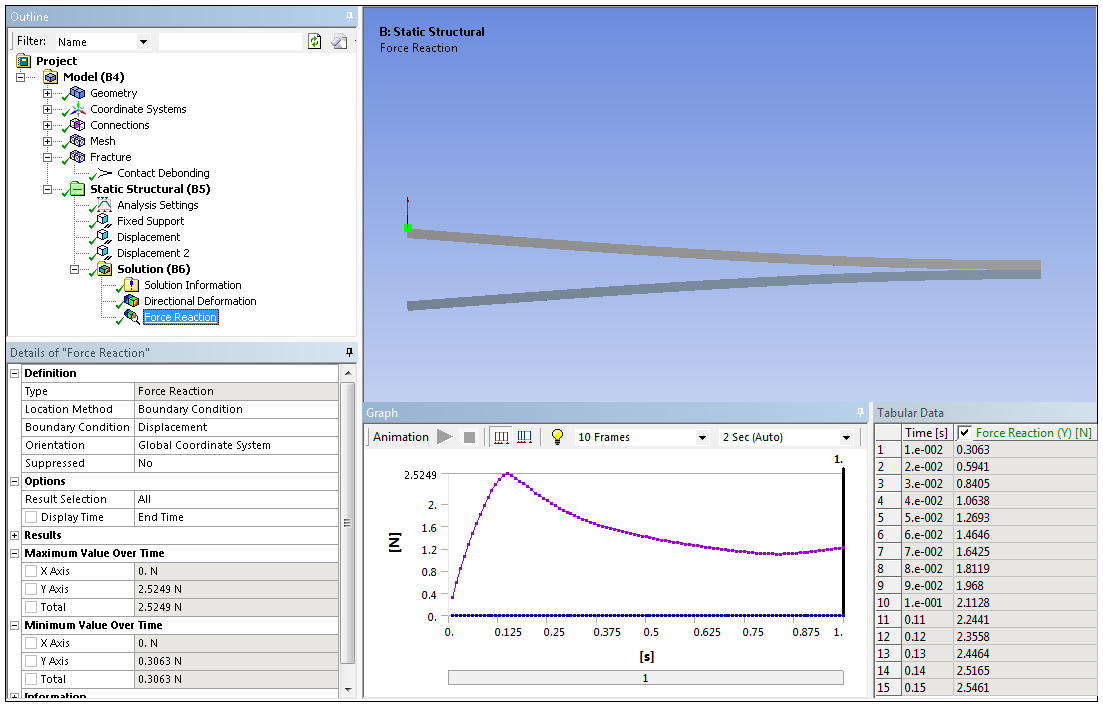
You may wish to validate results against those outlined in the verification test case (VM255 in the Ansys Mechanical APDL Verification Manual). This is most easily accomplished by creating User Defined Results using the Worksheet.
Congratulations! You have completed the tutorial.


