Design validation using the option to transfer data to the downstream system's Model cell. The benefit of this option is that you can automatically transfer all scoping, loading conditions, etc. to the new system. Follow the steps below to validate your simulation.
Note: As desired, you can use non-Ansys tools to validate your design. You will need to retrieve the STL file of the optimized design in order to import it into the geometry modeling software of your choice.
Create Validation System
To validate your optimized topology, actions are required in Mechanical as well as Workbench.
Important:
The design validation process does not support Instancing.
For projects saved prior to release 2024 R2 that are using non-associative CAD import, the automatic propagation of scoping for the downstream validation system will not occur. A beta debug option enables you to correct this situation.
File Preparation in Mechanical
The design validation process requires that you specify a Smoothing object for your desired Topology Density result in Mechanical. Once you insert the Smoothing object, you need to set the Export Model property to to make the result available for validation. Evaluate this result object once complete.
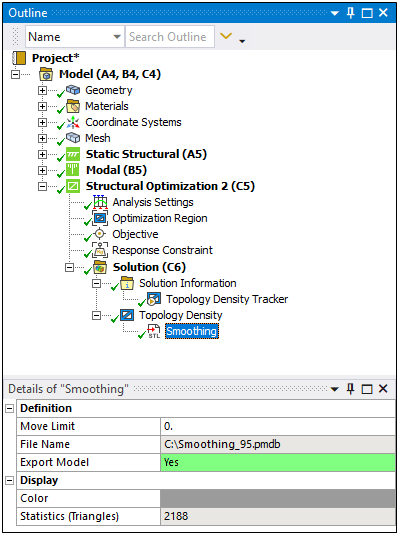
The application creates a .pmdb file for export. An example is shown in the File Name property above. This file is placed in the working project directory and will be used in the creation of the new design validation system in Workbench.
Note: The Smoothing feature is not supported for:
The Linux platform. However, you can create a design validation system on Windows and then solve it on Linux.
2D analyses and analyses that include a 3D Surface Body (Shell).
Create Design Validation System in Workbench
Once you have specified the desired result to export and solved the analysis, return to Workbench. As shown below, the highlighted context menu option becomes available to transfer the Results cell of your completed analysis to either the Geometry cell or the Model cell of a newly created system. To begin this process, right-click the Structural Optimization's Results cell and select the option from the menu.
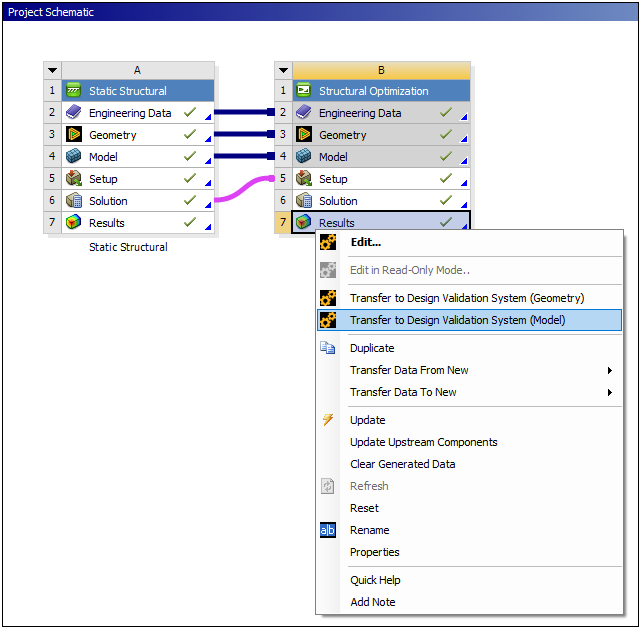
Note: The operation is the same if you have multiple upstream systems.
Workbench creates and links a new Mechanical system of the same type that is upstream of the Structural Optimization system.
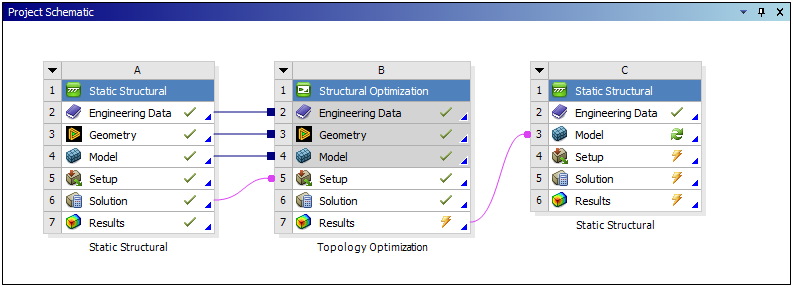
Update New System
As pointed out above, by default, the application creates an .pmdb file for export. In Workbench, this application generated file becomes available in the drop-down list of the Smoothed Model property of the Model cell properties on the Workbench Project Schematic. The Smoothed Model drop-down menu can contain multiple .pmdb files based on the number of Smoothing objects you specify for export in Mechanical. Multiple files are often created for Topology Density results that have different Retained Threshold settings.
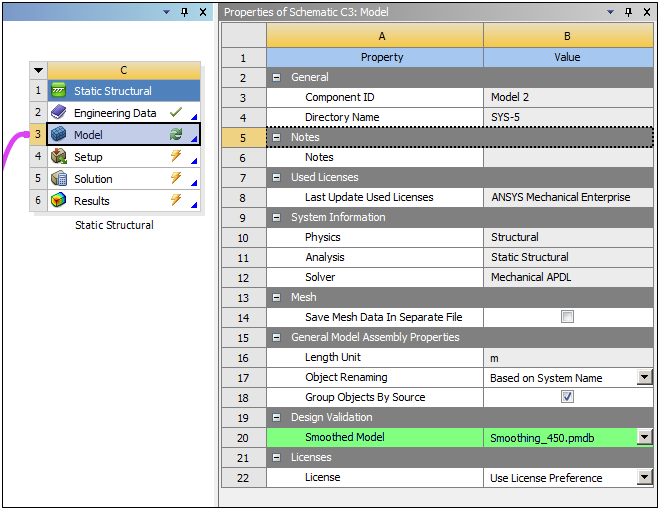
Next, update the Model cell of the new system: right-click and select . This updates the Results cell of the Structural Optimization system (which changed to out-of-date after the new system is created and linked) and the Model cell of the new system.
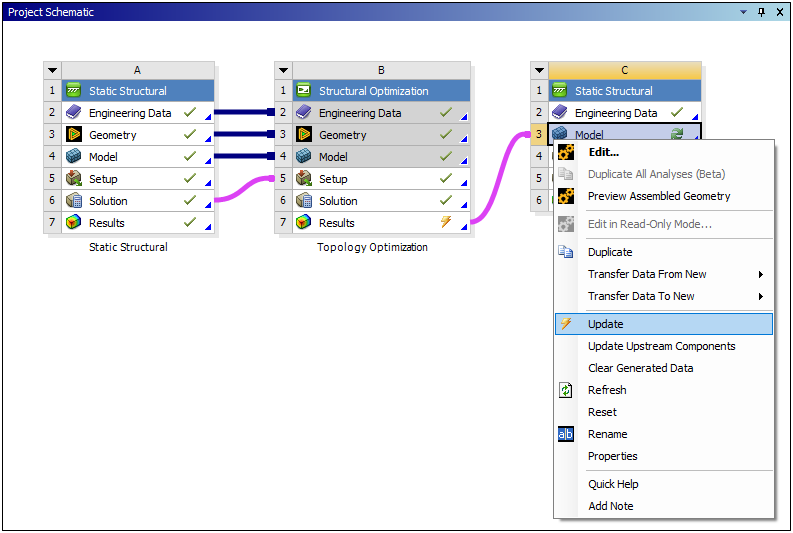
Important: It is possible that you will receive an error during the update. This is a result of a mesh limitation. Return to Mechanical and specify a Patch Independent Mesh Method and update the new system again.
If you are working with two upstream systems, you simply need to the first newly created system. All other downstream systems share Engineering Data and Model cell data. Once updated, you can validate all of the systems in one Mechanical session.
Analyze Optimized Design
Once the Model cell of your new system is up-to-date, you can open it in Mechanical and analyze the newly optimized topology.
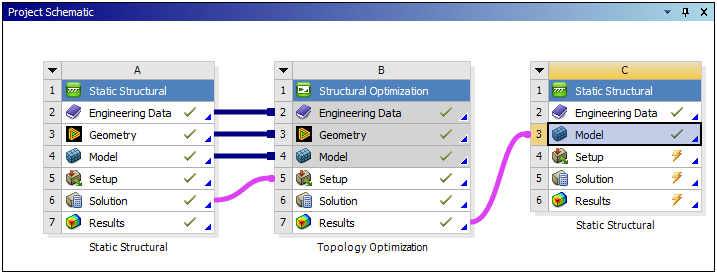
If you decide to use SpaceClaim to adjust the optimized geometry, check the Additive Manufacturing section (as well as the Designing, Repairing problems, and Preparing designs for analysis sections) in the SpaceClaim Help for the tools you can use to simplify and prepare the optimized geometry in the new system.


