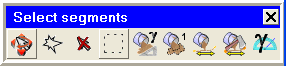When in Select geometry mode the toolbar shown in Figure 87: Select Geometry Toolbar pops up showing the Select geometry options.
Many of these icons invoke selection mode functions as described in Selection Mode Keymap:
 Toggle Dynamics
Toggle Dynamics Select items in a polygonal region
Select items in a polygonal region Select all appropriate objects
Select all appropriate objects Select all appropriate visible objects
Select all appropriate visible objects Select all appropriate blanked objects
Select all appropriate blanked objects Cancel selection
Cancel selection Toggle between full and partial enclosure
Toggle between full and partial enclosure Select the next item picked
Select the next item picked Toggle between
all edges and highlighted edges
Toggle between
all edges and highlighted edges Select all items attached to current selection
Select all items attached to current selection Select one attached layer
Select one attached layer Set feature angle for flood fill
Set feature angle for flood fill Toggle boundary type
Toggle boundary type Select items in a subset
Select items in a subset Select items in a part
Select items in a part Select by name
Select by name
In addition to the common functions, there are several functions specific to the Select geometry context:
 Toggle preselect
highlight and name
Toggle preselect
highlight and nameAllows geometry entities to be highlighted and their names to display before you select them. Enable Preview Name must be enabled in the Selection menu to see the name.
 Toggle selection of points
Toggle selection of pointsIf toggled ON, points can be selected.
 Toggle selection of curves
Toggle selection of curvesIf toggled ON, curves can be selected.
 Toggle selection of surfaces
Toggle selection of surfacesIf toggled ON, surfaces can be selected.
 Toggle selection of bodies
Toggle selection of bodiesIf toggled ON, bodies can be selected.
 Toggle selection of mesh
Toggle selection of meshIf toggled ON, the mesh selection toolbar will appear and mesh elements can be selected.
Segment Selection Toolbar
The Select segments toolbar appears when the context requires selection of faceted edges. The Select segments options are described below.
All of the icons invoke selection mode functions as described in Selection Mode Keymap:
 Toggle Dynamics
Toggle Dynamics Select items in a polygonal region
Select items in a polygonal region Cancel selection
Cancel selection Toggle between full and partial enclosure
Toggle between full and partial enclosure Select all items attached to current selection
Select all items attached to current selection Select one attached layer
Select one attached layer Select a path in between two selected nodes
Select a path in between two selected nodes Split two edges and flood fill in between them
Split two edges and flood fill in between them Set feature angle for flood fill
Set feature angle for flood fill