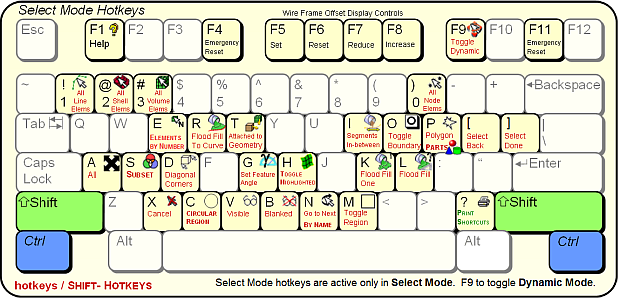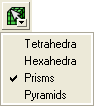| a |  Select all appropriate objects Select all appropriate objects| Objects may be visible or blanked | | Useful for selecting a large number of objects |
| |
| b |  Select
all appropriate blanked objects Select
all appropriate blanked objects | |
| c | |  Select items
in a circular region Select items
in a circular region| Click (center point) and drag (radius) to define the selection
region. |
|
| d |  Toggle select diagonal
corner vertices Toggle select diagonal
corner vertices| In certain Blocking selection contexts, this allows you to
select multiple, contiguous blocks by clicking two diagonally opposite
vertices. |
| |
| e | |  Select elements
by numbers Select elements
by numbers| In certain Mesh selection contexts, this opens a dialog box
to specify a range of ID numbers. |
|
| g |  Set feature
angle for flood fill Set feature
angle for flood fill| Opens a dialog box to set the maximum angle at which attached
items are selected. This applies to certain selection functions that
allow you to start with one item, and quickly select all attached. | | If feature angle is set to zero, all attached, appropriate
items will be selected. |
| |
| h | |  Toggle between all edges and highlighted edges Toggle between all edges and highlighted edges| Highlighting of Specific edges may be determined in many ways.
For example, selecting Show Single in the Curves Display tree. |
|
| i |  Select a
path in between two selected nodes Select a
path in between two selected nodes| Preselect two or more, non-contiguous, faceted edges on a
faceted surface, and then use this option to select all the edges
between them. |
|  Split
two edges and flood fill in between them Split
two edges and flood fill in between them| This is useful if the edge section you want to select is not
clearly delineated into facets. |
|
| k |  or or  Select one attached layer Select one attached layer| Selects items immediately adjacent to the current selection,
within the feature angle limit. |
| |
| l |  or or  Select
all items attached to current selection Select
all items attached to current selection| Selects all attached items, within the feature angle limit. |
| |
| m |  Toggle
between full and partial enclosure Toggle
between full and partial enclosure| Partial enclosure is used to select
a body’s material point without selecting attached surfaces,
if any exist. |
| In edge selection contexts, partial enclosure
requires at least one enclosed vertex. All visible edges connected
to any enclosed vertex will be selected. An edge split behaves like
an invisible vertex. |
|  Select items
by Material Select items
by Material| Used in mesh selection contexts, Materials must be defined
and associated with parts. |
|
| n |  Select the next
item picked Select the next
item picked| Cyclically steps through all appropriate objects. Accept with
middle mouse button. |
OR  Select next edge segment Select next edge segment| In certain Blocking edge selection contexts, this helps to
select a piecewise continuous edge, rather than clicking on individual
segments. |
|  Select by numbers Select by numbers| In certain Blocking selection contexts, a dialog box is opened
to accept a numeric identifier. |
OR  Select by name Select by name| In Geometry and Density selection contexts, a dialog box is
opened to accept an alphanumeric identifier. |
|
| o |  Toggle boundary
type Toggle boundary
type| Active only in (Geometry) Surface or (Blocking) Face selection
contexts. | | Toggles between ON: selecting all surfaces, or faces, regardless
of the boundary (inner and outer), and OFF: only the outer boundary
surfaces, or faces, will be selected. | | ON/OFF status is applicable to any surface, or face, selection
tool. |
| |
| p |  Select
items in a polygonal region Select
items in a polygonal region| Use the left mouse button to select multiple points until
the polygon is created. | | Middle button completes the selection and closes the polygon. | | Right button cancels points. | | After selection, entities may be individually de-selected
from the list. |
|  Select items in a part Select items in a part| A dialog box is opened listing all appropriate parts | | Check the box to select a part. |
|
| r |  Select all items
attached to current selection, up to a curve Select all items
attached to current selection, up to a curve| In surface mesh selection context, all attached elements within
the feature angle limit and constrained by the nearest curve are selected. |
|  Select elements
by Property Select elements
by Property| Used in mesh selection contexts, Properties must be defined
and associated with parts. |
|
| s | |  Select items in a subset Select items in a subset| A dialog box opens listing all appropriate subsets from which
to choose. |
|
| t |  Select mesh attached
to geometry Select mesh attached
to geometry| Selects the mesh associated with the selected geometry. |
| |
| v |  Select
all appropriate visible objects Select
all appropriate visible objects |  Select block
by vertex Select block
by vertex| Enter vertex numbers in the dialog box. |
|
| x |  Cancel selection
mode. Cancel selection
mode. | |
| 0 |  Select all node elements Select all node elements |
| 1 |  Select
all line elements Select
all line elements |
| 2 |  Select all surface elements Select all surface elements| A drop-down list offers the opportunity to choose which surface element types. |  |
|
| 3 |  Select all volume elements Select all volume elements| A drop-down list offers the opportunity to choose which volume element types. | 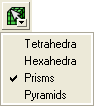 |
|
| [ | Undo selection. This is the same as clicking
the right mouse button. |
| ] | Accept selection. This is the
same as clicking the middle mouse button. |
| F9 |  Toggle Dynamics Toggle Dynamics | Switch to Dynamic mode to reorient the model in the Graphics
window, back to Selection mode to complete your selection. | | The same response is achieved by holding down the Ctrl key. |
|
| ? | | Print hotkey list (message window) |
 Select all appropriate objects
Select all appropriate objects Select
all appropriate blanked objects
Select
all appropriate blanked objects Select items
in a circular region
Select items
in a circular region Toggle select diagonal
corner vertices
Toggle select diagonal
corner vertices Select elements
by numbers
Select elements
by numbers Set feature
angle for flood fill
Set feature
angle for flood fill Toggle between all edges and highlighted edges
Toggle between all edges and highlighted edges Select a
path in between two selected nodes
Select a
path in between two selected nodes Split
two edges and flood fill in between them
Split
two edges and flood fill in between them or
or  Select one attached layer
Select one attached layer or
or  Select
all items attached to current selection
Select
all items attached to current selection Toggle
between full and partial enclosure
Toggle
between full and partial enclosure Select items
by Material
Select items
by Material Select the next
item picked
Select the next
item picked Select next edge segment
Select next edge segment Select by numbers
Select by numbers Select by name
Select by name Toggle boundary
type
Toggle boundary
type Select
items in a polygonal region
Select
items in a polygonal region Select items in a part
Select items in a part Select all items
attached to current selection, up to a curve
Select all items
attached to current selection, up to a curve Select elements
by Property
Select elements
by Property Select items in a subset
Select items in a subset Select mesh attached
to geometry
Select mesh attached
to geometry Select
all appropriate visible objects
Select
all appropriate visible objects Select block
by vertex
Select block
by vertex Cancel selection
mode.
Cancel selection
mode. Select all node elements
Select all node elements Select
all line elements
Select
all line elements Select all surface elements
Select all surface elements Select all volume elements
Select all volume elements Toggle Dynamics
Toggle Dynamics