The display attributes and visibility of objects in the 3-D View panel can be controlled via a Visibility tree (use the User Preference to turn on the Visibility tree), or by right-clicking in the Workflow tree (see Figure 2.6: Context-sensitive right-click menu in Workflow tree for visibility of Piston boundary condition). To switch an item in the 3-D View between visible and invisible, turn it on/off by clicking the light bulb for that item in the Visibility tree.
The Visibility tree also displays the current color of each item next to the item's name. To change the color of an item, right-click the item, select Color in the context menu, and then select a new color from the Color Selector (or double-click the color sample associated with the item in the Visibility tree). In the Workflow tree, right-click the item.
Figure 2.6: Context-sensitive right-click menu in Workflow tree for visibility of Piston boundary condition
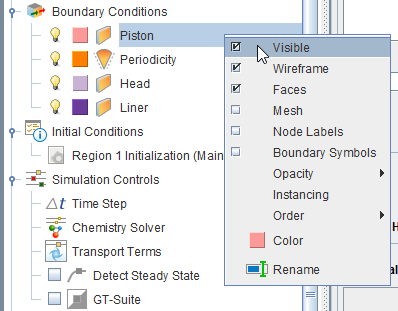
To turn ON or OFF the visibility of items, use the Alter
Visibility command from the toolbar or the
View menu. This launches a dialog that allows multi-selecting from a list
or through screen selection. Screen selection is enabled using the Select from
screen
![]() button in the message window and then using Ctrl-click to select items in
the 3-D View panel. Once a selection is made, use the or
button in the dialog to alter the visibility of the selected
items.
button in the message window and then using Ctrl-click to select items in
the 3-D View panel. Once a selection is made, use the or
button in the dialog to alter the visibility of the selected
items.
To adjust other display attributes, such as visibility of the object’s wireframe, faces, or surface mesh lines, right-click the item in the Workflow tree or Visibility tree and select the corresponding toggle to switch between ON / OFF. Note that these changes can also be made globally for the whole category of items using the parent node in the Visibility tree. The right-click context menu also offers controls for the following:
Opacity: Allows specifying opacity of Opaque, High, Medium, Low for the selected items in the Visibility tree.
Instancing: Opens a dialog for specifying parameters for multiple instances of the selected items. You can specify the number of new instances and translate and rotate their position relative to the original. Note that this is for visibility purposes only; no new fundamental entities are created.
Order: Allows specifying the relative drawing order of selected items to control which items appear on top. Select Bring Forward or Send Backward to change the stacking order.


