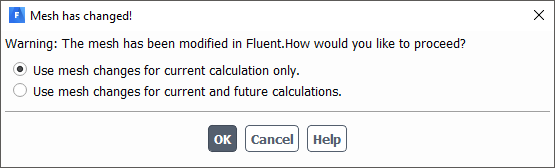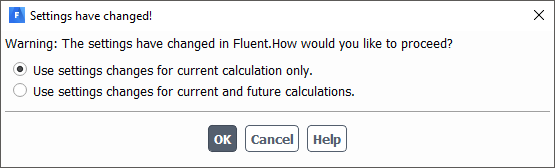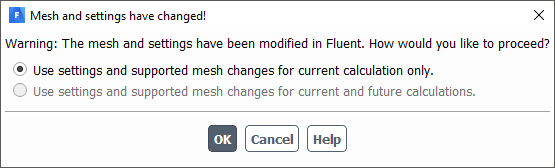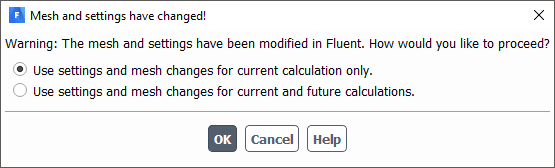In order to use the Update command (see Using the Update Command) when changes are made to your project, Fluent must know which settings changes should be stored as part of the Setup cell’s data (and therefore used during an update) and which settings changes should only be reflected in the results data that is associated with the Solution cell.
Important: Note that there are certain changes to the mesh that you can perform within Fluent that are able to be recorded and reviewed and are treated as settings. In addition, there are other changes to the mesh within Fluent that are not recorded, and, as such, are not saved as settings, and cannot be automatically re-applied when the Update command is used. For more information about recording and reviewing mesh manipulation operations in Fluent in Workbench, see Recording Mesh Manipulation Operations and Resolving Mesh Incompatibility in Fluent.
In order to address these issues, if you make certain changes to the mesh and/or settings in Fluent, you may be prompted when you attempt to calculate, close Fluent, or save the project from Fluent. The dialog boxes that appear (described in more detail below) allow you to select an action or to cancel the operation.
Important: If you save the project from an application other than Fluent or from the Project Schematic, you will not be prompted; Fluent will automatically perform the default action for each dialog box described below.
For more information, see the following sections:
Important: Note that in the descriptions below, mesh changes performed within Fluent only include those mesh modifications that are not recorded in Fluent in Workbench. In addition, changes to the settings can also include any mesh modifications that can be recorded in Fluent in Workbench. For more information about recording and reviewing mesh manipulation operations in Fluent in Workbench, see Recording Mesh Manipulation Operations and Resolving Mesh Incompatibility in Fluent.
If the mesh has not been changed using tools in Fluent, any
changes to the settings are automatically saved to the settings (.set) file.
If the mesh has been changed using tools in Fluent and
the mesh was imported into the Fluent application or the system’s Setup cell, any changes to the settings are automatically
saved to the settings (.set) file. In addition,
a case file is saved and registered to the Setup cell to represent the modified mesh.
Important: If you modify the mesh by previewing mesh motion, you must re-import the original case and data files prior to closing the Fluent session opened from the Setup cell. Proceeding without re-loading the initial case and data leads to a scenario where the mesh is out of synch with the case settings and initial data.
If the mesh has been changed using tools in Fluent and the mesh was provided to the system’s Setup cell by an upstream cell, the saved settings may not be compatible with the original mesh available to the Setup cell, and you are prompted with the following dialog box:
Since the mesh was provided to the system’s Setup cell by an upstream cell, the original mesh cannot be replaced by the modified mesh without also making changes to the Project Schematic. Since there are several ways in which the schematic can be modified, Fluent does not provide a way to do this automatically.
You can choose any of the following actions:
Select in the Mesh has changed! dialog box. The action you requested when you were prompted will proceed. Any changes to the settings will be saved to the settings file. If you had selected to calculate, the iterations (or time-steps) will be performed on the modified mesh. If you had selected to close Fluent or save the project, the modified mesh will be stored in the case file that is written as a result of either of those actions. The modified mesh will not be saved if Fluent is closed without initializing or generating data.
Important:If you open Fluent from the Setup cell, or update or refresh the Setup or Solution cell from the Project Schematic, the modified mesh will be replaced with the mesh provided by the upstream cell. To calculate using the modified mesh, either open Fluent from the Solution cell or select Continue Calculation from the Solution cell’s context menu.
If you specified settings before you changed the mesh, you must also verify that those settings are consistent with the modified mesh.
If you want to use the modified mesh as the starting point for another analysis, simply create a new Fluent-based system and import the new case file that contains the modified mesh into its Setup cell.
Select Cancel in the Mesh has changed! dialog box and create a case modification strategy that automatically performs the desired mesh modification steps (as well as any settings changes that are dependent on the modified mesh) before calculating (see Case Modification Strategies with Fluent and Workbench). This will allow you to automatically repeat the desired mesh modifications every time you perform an Update or restart the calculation from the Setup cell.
Important: If you plan to make modifications to your mesh in Fluent (such as scaling, rotating, or converting to polyhedra) before performing any calculations, and you do not require any change made upstream of the Fluent Setup cell to be propagated to the mesh in the future, you should import the mesh you plan to modify directly into the Setup cell of a Fluent-based analysis or component system.
Important: Note that in the descriptions below, mesh changes performed within Fluent only include those mesh modifications that are not recorded in Fluent in Workbench. In addition, changes to the settings can also include any mesh modifications that can be recorded in Fluent in Workbench. For more information about recording and reviewing mesh manipulation operations in Fluent in Workbench, see Recording Mesh Manipulation Operations and Resolving Mesh Incompatibility in Fluent.
If changes to the settings have been made and the mesh has not been changed using tools in Fluent, you are prompted with the following dialog box:
Since changes were made to the settings after you began the calculation, you have to specify whether or not the settings changes should be saved to the settings file.
You can choose any of the following actions:
Select the Use settings changes for current calculations only option in the warning dialog box. The action you requested when you were prompted will proceed. The modified settings will not be saved to the settings file. If you had selected to calculate, the iterations (or time-steps) will start using the new settings. If you had selected to close Fluent, or save the project, the new settings will be stored in the case file that is written as a result of either of those actions.
Important:If you open Fluent from the Setup cell, or update or refresh the Setup or Solution cell from the Project Schematic, the settings will be replaced with the settings in the settings file that is associated with the Setup cell. To calculate using the new settings either open Fluent from the Solution cell or select Continue Calculation from the Solution cell’s context menu.
If you want to use the new settings as the starting point for another analysis, simply create a new Fluent-based system and import the new case file that contains the new settings into its Setup cell.
Select the Use settings changes for current and future calculations option in the warning dialog box. The action you requested when you were prompted will proceed. The modified settings will be saved to the settings file. If you had selected to calculate, the iterations (or time-steps) will start using the new settings. If you had selected to close Fluent, or save the project, the new settings will also be stored in the case file that is written as a result of either of those actions.
Select Cancel in the warning dialog box. Create a new duplicate system (see Duplicating Fluent-Based Systems), modify the settings, and connect the Solution cells for the two systems so that the calculations will be performed in sequence.
Select Cancel in the warning dialog box and create a case modification strategy that automatically performs the desired settings changes after the appropriate number of iterations (or time-steps); see Case Modification Strategies with Fluent and Workbench for more details.
The last two approaches allow you to automatically repeat setting changes after a specified number of iterations (or time-steps) every time you perform an Update or restart the calculation from the Setup cell.
If the mesh has been changed using tools in Fluent, and the mesh includes changes made using dynamic or sliding mesh, you are prompted with the following dialog box:
Important: Note that when Fluent modifies the mesh, Fluent does not allow you to save the modified settings and/or mesh operations once the calculation has started.
Otherwise, if the mesh has been changed using tools in Fluent, you are prompted with the following dialog box:
You need to specify whether or not any changes you made to the settings after you began the calculation should be saved to the settings file. Note that in cases where unrecorded mesh operations are performed in Fluent, those mesh operations will be ignored in future solution runs.
Important:
Whenever you modify the mesh in Fluent, you also make changes to some settings in Fluent. Therefore, mesh modifications always result in setting changes.
The original mesh cannot be replaced by the modified mesh after the calculation has begun.
You can choose any of the following actions:
Select the Use settings and mesh changes for current calculations only option in the warning dialog box. The action you requested when you were prompted will proceed. The modified settings will not be saved to the settings file. If you had selected to calculate, the iterations (or time-steps) will start using the new settings and the modified mesh. If you had selected to close Fluent, or save the project, the new settings and the modified mesh will be stored in the case file that is written as a result of either of those actions.
Important:If you open Fluent from the Setup cell, or update or refresh the Setup or Solution cell from the Project Schematic, the settings and the modified mesh will be replaced with the mesh and settings in the files that are associated with the Setup cell. To calculate using the new settings and the modified mesh, either open Fluent from the Solution cell or select Continue Calculation from the Solution cell’s context menu.
If you want to use the new settings and the modified mesh as the starting point for another analysis, simply create a new Fluent-based system and import the new case file that contains the new settings and the modified mesh into its Setup cell.
Select the Use settings and mesh changes for current and future calculations option in the warning dialog box. The action you requested when you were prompted will proceed. The modified settings will be saved to the settings file. If you had selected to calculate, the iterations (or time-steps) will start using the new settings and the modified mesh. If you had selected to close Fluent, or save the project, the new settings and the modified mesh will also be stored in the case file that is written as a result of either of those actions.
Important: If you open Fluent from the Setup cell, or update or refresh the Setup or Solution cell from the Project Schematic, the new settings will be used in conjunction with the mesh in the file that is associated with the Setup cell. Since those settings may have been specified after the mesh was modified, you must verify that the new settings are consistent with the original mesh.
Select Cancel in the warning dialog box and create a case modification strategy that automatically performs the desired settings changes and mesh modification steps after the appropriate number of iterations (or time-steps); see Case Modification Strategies with Fluent and Workbench for more details. This allows you to automatically repeat the desired setting changes and mesh modification steps after a specified number of iterations (or time-steps) every time you perform an Update or restart the calculation from the Setup cell.