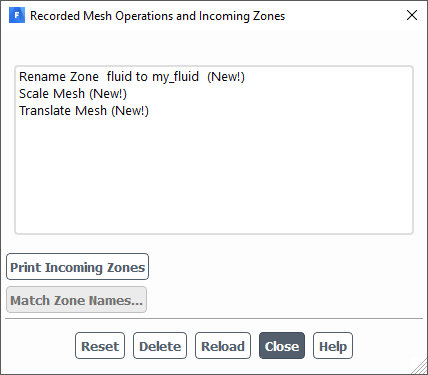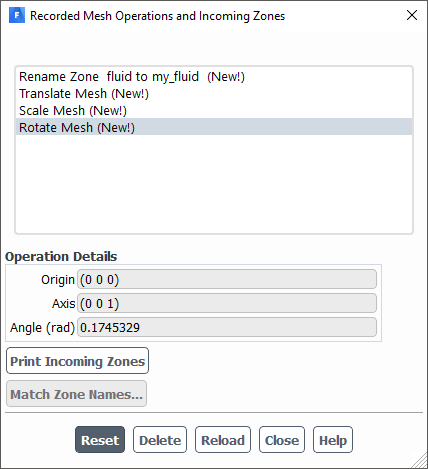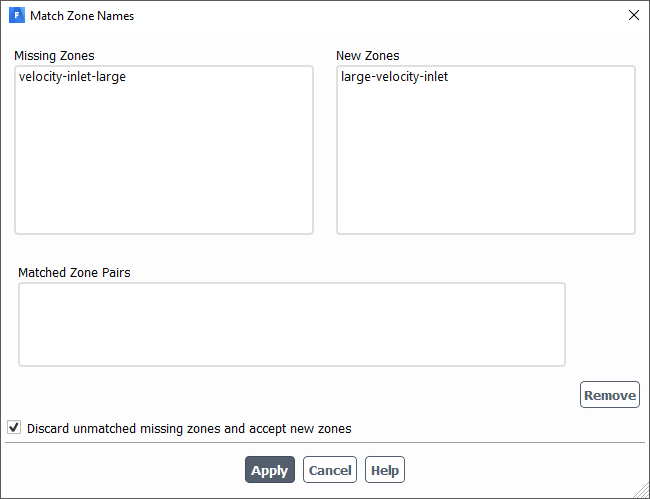When you perform mesh manipulation operations in Fluent while running under Workbench, Fluent preserves some basic mesh operations listed below. These operations are saved as part of the Workbench project in the Setup cell such that the operations are explicitly applied by Workbench once Fluent loads the mesh (and before reading the settings file) and automatically reapplied the next time an update is performed. This enables you to more easily update the system if the upstream mesh has changed, or parameters have been modified (see Changing the Settings and Mesh in Fluent).
Fluent under Workbench preserves the following mesh operations:
Scaling
Rotation
Translation
Smoothing
Swapping
Merging
Fusing
Zone/Domain renaming
Zone/Domain reordering
Zone type changing (The final zone type is dependent on the settings file. This is recorded primarily to address occasional mesh changes triggered by a change in the zone type.)
Creating periodic zones
polyhedra operations (convert to polyhedra, convert skewed cell to polyhedra)
The following mesh operations are not recorded within Fluent in Workbench:
Separating faces and cells
Zone operations, such as activating, deactivating, deleting, and replacing zones, as well as appending case and data files
Replacing meshes
Previewing mesh motion
Adapting meshes, specifically using:
Boundaries
Gradients
Iso-values
Regions
Yplus/Ystar
Prismatic
Volume
See Modifying the Mesh in the User's Guide for more information about manipulating the mesh in Fluent.
When you start Fluent from the Setup cell in Workbench, you can review or delete the preserved mesh manipulation operations using the Recorded Mesh Operations and Incoming Zones dialog box (Figure 2.10: The Recorded Mesh Operations and Incoming Zones Dialog Box). When Fluent is started from the Solution cell, the Recorded Mesh Operations toolbar button is not available.
To access the Recorded Mesh Operations and Incoming
Zones dialog box, select the File/Recorded Mesh
Operations... ribbon tab item (or click the Recorded
Mesh Operations toolbar button ![]() ).
).
In the dialog box, you can view the mesh manipulation operations that are currently stored. You can also delete, see new operations, or see if an operation has failed due to an incompatible upstream mesh.
To view information about a mesh operation, select it from the recorded mesh operations list. The specific details about the selected mesh manipulation operation appear under Operation Details. In Figure 2.11: Reviewing the Details of Rotating the Mesh in the Recorded Mesh Operations Dialog Box, you can see the details of the rotation operation applied to a mesh. Note that when rotating the mesh, the angle is displayed in radians, and when translating the mesh, the distance is displayed in meters.
To review information about boundary and cell zones coming from an upstream mesh, click Print Incoming Zones. Fluent lists the details about the incoming zones in the console.
Incoming zones from upstream mesh data are:
id name type material kind status
---- ------------------------- ------------------ -------------------- ---- ----------
1 wall-part_1 wall air face regular
2 interior-part_1 interior face regular
20 velocity_inlet1 velocity-inlet face new
- pressure_outlet - - modifed
3 part_1 fluid air cell regularThe status column indicates whether
a zone is new, modified, or regular, that is existing and unmodified.
To manually manage upstream topological changes (such as zone name changes) or correct any issues with missing or new incoming zone names:
Click the button.
In the Match Zone Names dialog box, select a zone from the Missing Zones selection list and select a corresponding zone from the New Zones selection list.
The selected zones will be removed from their zone lists, and a matched zone pair will be added to the Matched Zone Pairs list.
If you want to break the association between missing and new zones that you have created, select the corresponding matched zone pair from the Matched Zone Pairs list and click Remove. The zone pair will be removed from the Matched Zone Pairs list, and the zone names will reappear in their original zone lists.
To remove any unmatched zones in the selection Missing Zones list, and/or keep any additional new zones in the New Zones selection list, select the Discard unmatched missing zones and accept new zones option.
When you have completed matching zone names, click Apply.
When prompted whether or not you want to reload the Setup cell, click Yes.
In addition, the following controls are available in the Recorded Mesh Operations dialog box (see Figure 2.10: The Recorded Mesh Operations and Incoming Zones Dialog Box):
Reset — resets the stored mesh operations, clearing out all existing mesh operations, and accepting the current zones as expected incoming zones.
Delete — deletes the selected stored mesh operation.
Reload — saves only the current set of mesh operations and incoming zone information, and reloads the Setup cell.
The Reset, Delete, and the buttons are disabled when there are no mesh operations listed in the Recorded Mesh Operations dialog box.
Important: Using the Reset, Delete, or the buttons is not recommended for cases with topological mesh transformations because of potential mismatches between recorded operations and the settings file.