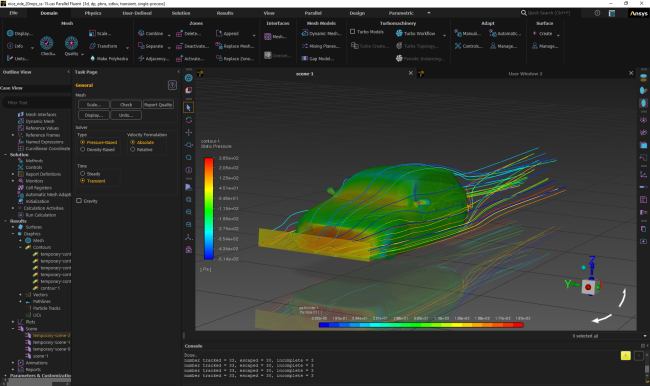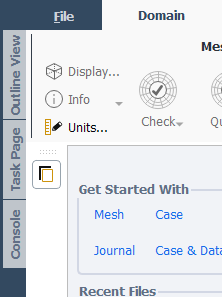You may want to customize the graphical user interface by changing attributes such as text color, background color, text size (Modifying the Font Size), and text font. For example, you can run Ansys Fluent in Dark mode (Figure 1.25: Fluent in Dark Theme) by selecting Dark from the Color Theme drop-down list in the Appearance branch of Preferences. You can control many of these settings globally, using Preferences (see Setting User Preferences/Options for more information). The program will try to provide default text fonts that are satisfactory for your platform’s display size, but in some cases customization may be necessary if the default text fonts make the GUI too small or too large on your display, or if the default colors are undesirable.
You may want to customize the graphical user interface by changing the way that the
various elements are arranged and sized. This can be achieved by
“dragging” elements and “dropping” them at a new location
and by grabbing near the edge and expanding or shrinking the selected element. For
example, certain items can be tabbed on top of other items, such as the graphics window
on top of the console. The items that you can move include the console, the task page,
and the toolbars. You can resize these elements while the solver is calculating to
adjust the focus towards your area of interest, such as increasing the size of the
graphics window. You can also hide or collapse the Outline View tree, Task Pages, and
the Console, by clicking the collapse icon (![]() ) located in the upper-right of each component. The console can also
be docked as a tab within the Messages dialog box, using the
Console>In Message Window option from the
"arrange the workspace" drop-down (
) located in the upper-right of each component. The console can also
be docked as a tab within the Messages dialog box, using the
Console>In Message Window option from the
"arrange the workspace" drop-down (![]() ).
).
To restore items that you intentionally or unintentionally collapsed or hid, select
them from the component dock, located at the left-hand side of the Fluent window (as
shown in Figure 1.26: Component Dock). You can also click ![]() in the upper-right of the Fluent window, to select one of the
predefined layouts and restore missing items. You can also right-click the top
portion of the Outline View or Console to
restore missing items.
in the upper-right of the Fluent window, to select one of the
predefined layouts and restore missing items. You can also right-click the top
portion of the Outline View or Console to
restore missing items.
Modifying the Font Size
You can control the font size of the Fluent application using the Application Font Size field in the Appearance branch of Preferences. This affects the size of labels and text in the ribbon, dialog boxes, console, outline view tree, and task pages. Note that this setting does not affect the appearance of Simulation Reports (Using Simulation Reports).
The font size of plot legends and colormaps is controlled by a couple of fields under Colormap Settings in the Graphics branch of Preferences:
Text Behavior drop-down list lets you specify whether the font is a fixed size or whether it resizes automatically based on the vertical size of the colormap.
Automatic Font Size | Fixed Font Size fields (available when Automatic or Fixed Size are selected for Text Behavior, respectively) lets you specify either a ratio for the font size or the exact font size for legends and colormaps.
The GUI in Fluent is based on the Qt Toolkit. If you are
unfamiliar with the Qt Toolkit, refer to any documentation you may
have that describes how to use the Qt Toolkit or application. The
graphical attributes can be modified in a Qt stylesheet file named
cxdisplay.qss and placed in your home directory.