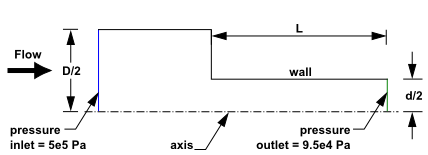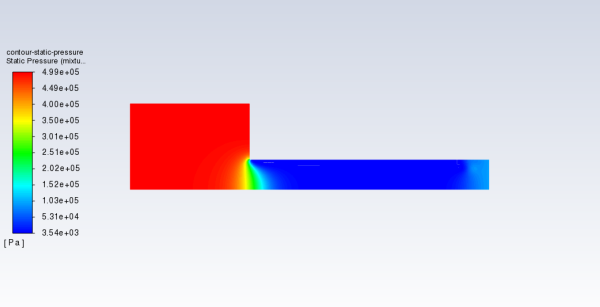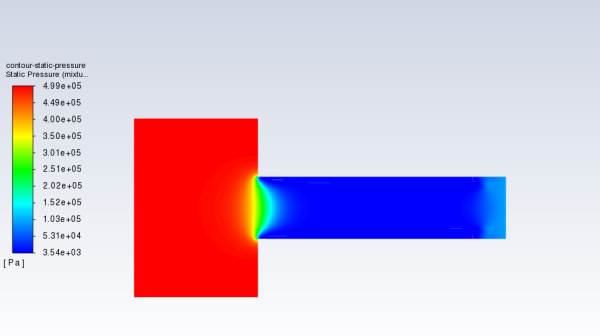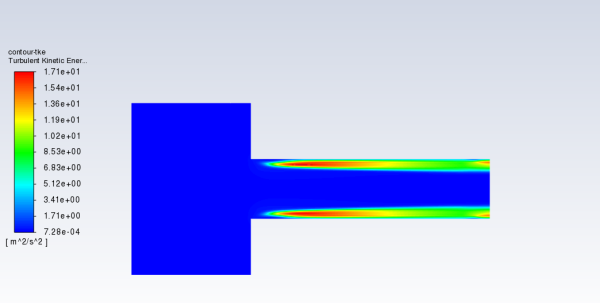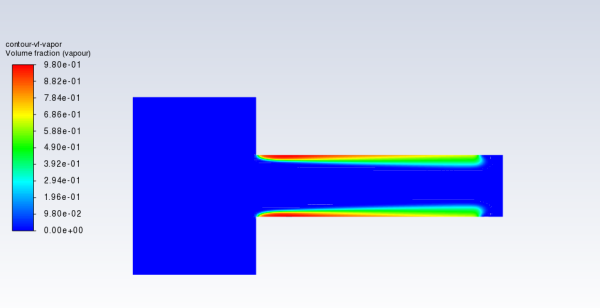This tutorial is divided into the following sections:
This tutorial examines the pressure-driven cavitating flow of water through a sharp-edged orifice. This is a typical configuration in fuel injectors, and brings a challenge to the physics and numerics of cavitation models because of the high pressure differentials involved and the high ratio of liquid to vapor density. Using the multiphase modeling capability of Ansys Fluent, you will be able to predict the strong cavitation near the orifice after flow separation at a sharp edge.
This tutorial demonstrates how to do the following:
Set boundary conditions for internal flow.
Use the mixture model with cavitation effects.
Calculate a solution using the pressure-based coupled solver.
This tutorial is written with the assumption that you have completed the introductory tutorials found in this manual and that you are familiar with the Ansys Fluent outline view and ribbon structure. Some steps in the setup and solution procedure will not be shown explicitly.
The problem considers the cavitation caused by the flow separation after a sharp-edged orifice. The flow is pressure driven, with an inlet pressure of 5 x 105 Pa and an outlet pressure of 9.5 x 104 Pa. The orifice diameter is 4 x 10–3 m, and the geometrical parameters of the orifice are D/d = 2.88 and L/d = 4, where D, d, and L are the inlet diameter, orifice diameter, and orifice length respectively. The geometry of the orifice is shown in Figure 23.1: Problem Schematic.
The following sections describe the setup and solution steps for this tutorial:
To prepare for running this tutorial:
Download the
cavitation.zipfile here .Unzip
cavitation.zipto your working directory.The mesh file
cav.mshcan be found in the folder.Use the Fluent Launcher to start Ansys Fluent.
Select Solution in the top-left selection list to start Fluent in Solution Mode.
Select 2D under Dimension.
Enable Double Precision under Options.
Note: The double precision solver is recommended for modeling multiphase flows simulation.
Set Solver Processes to
1under Parallel (Local Machine).
Read the mesh file
cav.msh.File → Read → Mesh...
Check the mesh.
Domain → Mesh → Check → Perform Mesh Check
Check the mesh scale.
Domain → Mesh → Scale...
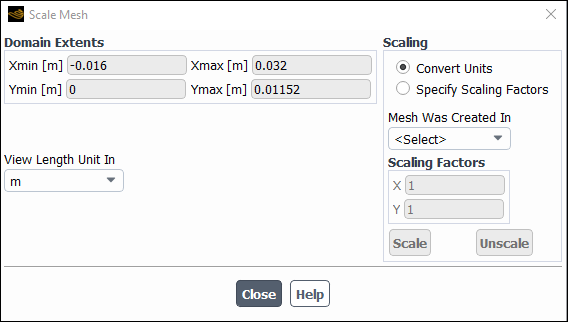
Retain the default settings.
Close the Scale Mesh dialog box.
Examine the mesh (Figure 23.2: The Mesh in the Orifice).
As seen in Figure 23.2: The Mesh in the Orifice, half of the problem geometry is modeled, with an axis boundary (consisting of two separate lines) at the centerline. The quadrilateral mesh is slightly graded in the plenum to be finer toward the orifice. In the orifice, the mesh is uniform with aspect ratios close to
, as the flow is expected to exhibit two-dimensional gradients.
When you display data graphically in a later step, you will mirror the view across the centerline to obtain a more realistic view of the model.
Since the bubbles are small and the flow is high speed, gravity effects can be neglected and the problem can be reduced to axisymmetrical. If gravity could not be neglected and the direction of gravity were not coincident with the geometrical axis of symmetry, you would have to solve a 3D problem.
Specify an axisymmetric model.
Setup →
 General
General
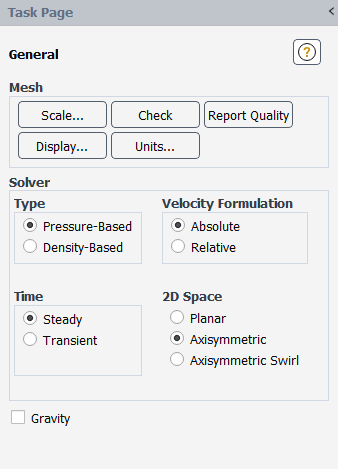
Retain the default selection of Pressure-Based in the Type list.
The pressure-based solver must be used for multiphase calculations.
Select Axisymmetric in the 2D Space list.
Note: A computationally intensive, transient calculation is necessary to accurately simulate the irregular cyclic process of bubble formation, growth, filling by water jet re-entry, and break-off. In this tutorial, you will perform a steady-state calculation to simulate the presence of vapor in the separation region in the time-averaged flow.
Enable the multiphase mixture model.
Physics → Models → Multiphase...
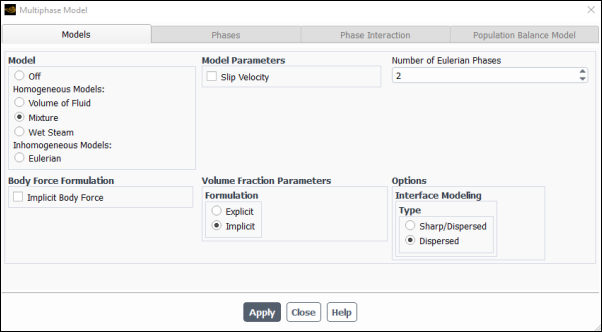
Select Mixture in the Model list.
The Multiphase Model dialog box will expand.
Clear Slip Velocity in the Mixture Parameters group box.
In this flow, the high level of turbulence does not allow large bubble growth, so gravity is not important. It is also assumed that the bubbles have same velocity as the liquid. Therefore, there is no need to solve for the slip velocity.
Click and close the Multiphase Model dialog box.
Important: When setting up your case, if you have made changes in the current tab, you should click the Apply button to make them effective before moving to the next tab. Otherwise, the relevant models may not be available in the other tabs, and your settings may be lost.
Enable the k-ω SST turbulence model.
Physics → Models → Viscous...
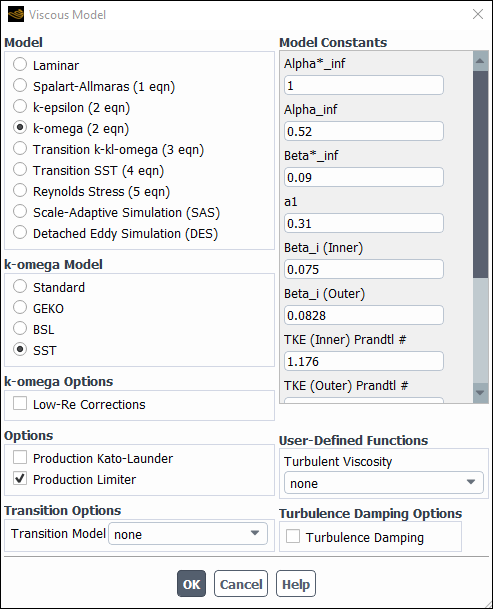
Retain the default selection of k-omega (2 eqn) in the Model list.
Retain the default selection of SST in the k-omega Model list
Click to close the Viscous Model dialog box.
For the purposes of this tutorial, you will be modeling the liquid and vapor phases as incompressible. Note that more comprehensive models are available for the densities of these phases, and could be used to more fully capture the affects of the pressure changes in this problem.
Create a new material to be used for the primary phase.
Setup → Materials → Fluid
New...
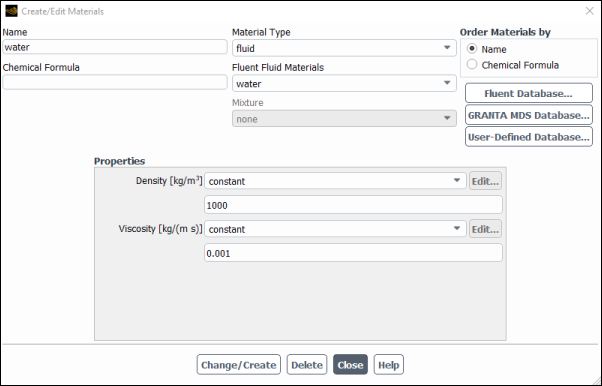
Enter
waterfor Name.Enter
1000kg/m3 for Density.Enter
0.001kg/m–s for Viscosity.Click Change/Create and select Yes.
Copy water vapor from the materials database and modify the properties of your local copy.
In the Create/Edit Materials dialog box, click the button to open the Fluent Database Materials dialog box.
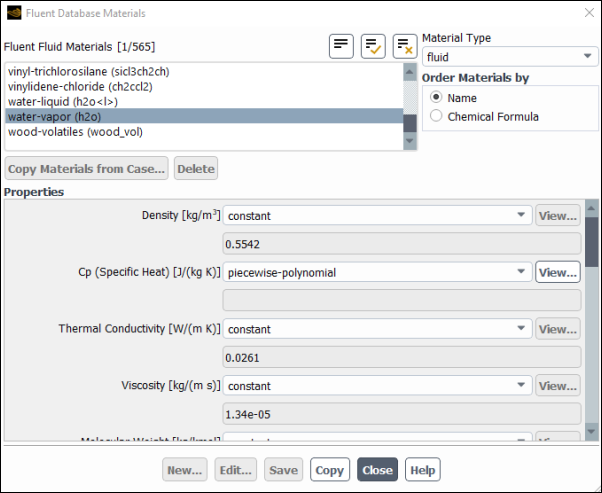
Select water-vapor (h2o) from the Fluent Fluid Materials selection list.
Scroll down the list to find water-vapor (h2o).
Click to include water vapor in your model.
water-vapor appears under Fluid in the Materials task page
Close the Fluent Database Materials dialog box.
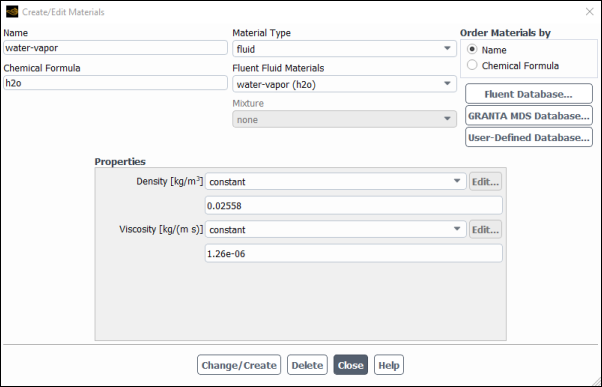
Enter
0.02558kg/m3 for Density.Enter
1.26e-06kg/m–s for Viscosity.Click and close the Create/Edit Materials dialog box.
Setup → Models
→ Multiphase
Edit...
In the Multiphase Model dialog box, go to the Phases tab.
Specify liquid water as the primary phase.
In the Phases selection list, select phase-1 – Primary Phase.
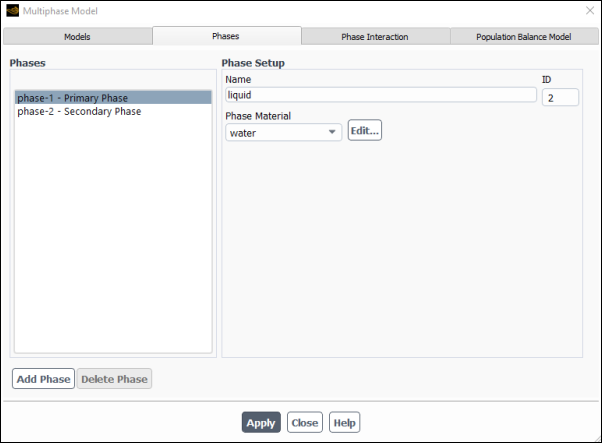
Enter
liquidfor Name.Select water from the Phase Material drop-down list.
Click .
Specify water vapor as the secondary phase.
In the Phases selection list, select phase-2 – Secondary Phase.
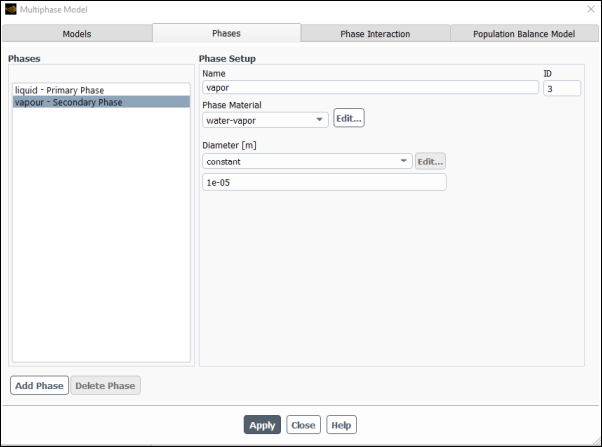
Enter
vaporfor Name.Select water-vapor from the Phase Material drop-down list.
Click .
Enable the cavitation model.
In the Multiphase Model dialog box, go to the Phase Interaction tab.

In the Heat, Mass, Reaction tab, set Number of Mass Transfer Mechanisms to
1.The dialog box expands to show relevant modeling parameters.
Ensure that liquid is selected from the From Phase drop-down list in the Mass Transfer group box.
Select vapor from the To Phase drop-down list.
Select cavitation from the Mechanism drop-down list.
The Cavitation Model dialog box will open to show the cavitation inputs.
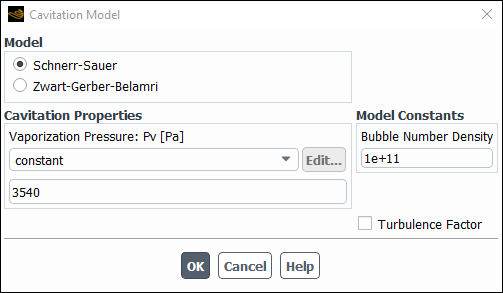
Retain the value of
3540Pa for Vaporization Pressure.The vaporization pressure is a property of the working liquid, which depends mainly on the temperature and pressure. The default value is the vaporization pressure of water at 1 atmosphere and a temperature of 300 K.
Retain the value of
1e+11for Bubble Number Density.Click to close the Cavitation Model dialog box.
Click and close the Multiphase Model dialog box.
For the multiphase mixture model, you will specify conditions for the mixture (that is, conditions that apply to all phases) and the conditions that are specific to the primary and secondary phases. In this tutorial, boundary conditions are required only for the mixture and secondary phase of two boundaries: the pressure inlet (consisting of two boundary zones) and the pressure outlet. The pressure outlet is the downstream boundary, opposite the pressure inlets.
Setup →
![]() Boundary
Conditions
Boundary
Conditions
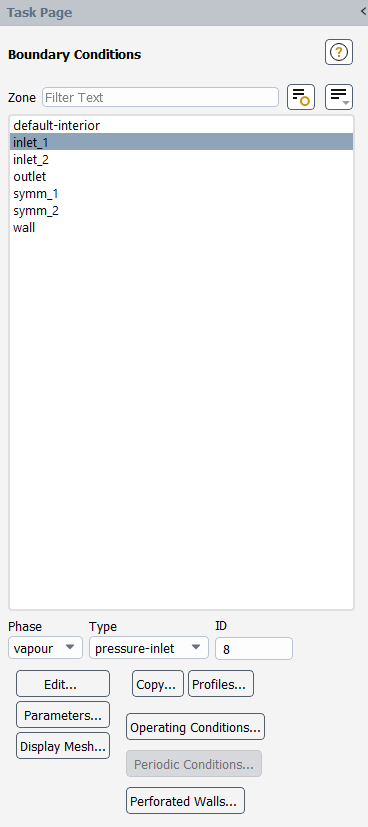
Set the boundary conditions at inlet_1 for the mixture. Ensure that mixture is selected from the Phase drop-down list in the Boundary Conditions task page.
Setup →
 Boundary Conditions
→
Boundary Conditions
→  inlet_1 → Edit...
inlet_1 → Edit...
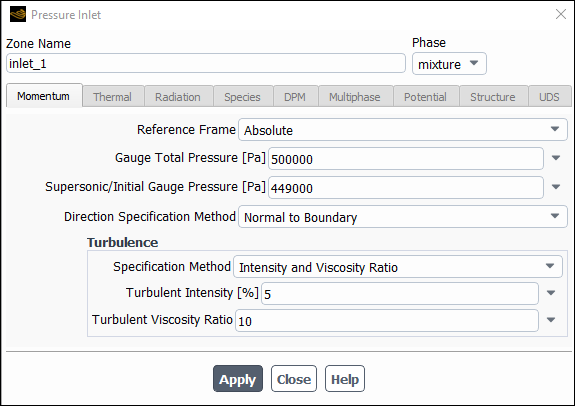
Enter
500000Pa for Gauge Total Pressure.Enter
449000Pa for Supersonic/Initial Gauge Pressure.If you choose to initialize the solution based on the pressure-inlet conditions, the Supersonic/Initial Gauge Pressure will be used in conjunction with the specified stagnation pressure (the Gauge Total Pressure) to compute initial values according to the isentropic relations (for compressible flow) or Bernoulli’s equation (for incompressible flow). Otherwise, in an incompressible flow calculation, Ansys Fluent will ignore the Supersonic/Initial Gauge Pressure input.
Retain the default selection of Normal to Boundary from the Direction Specification Method drop-down list.
Retain the default settings in the Turbulence group box.
Click and close the Pressure Inlet dialog box.
Set the boundary conditions at inlet_1 for the secondary phase.
Setup →
 Boundary Conditions
→
Boundary Conditions
→  inlet_1
inlet_1
Select vapor from the Phase drop-down list.
Click to open the Pressure Inlet dialog box.
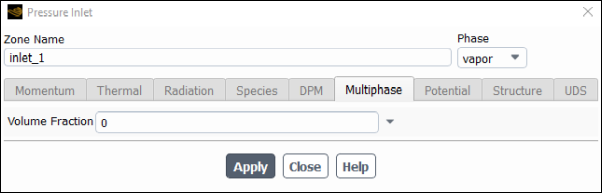
In the Multiphase tab, retain the default value of
0for Volume Fraction.Click and close the Pressure Inlet dialog box.
Copy the boundary conditions defined for the first pressure inlet zone (inlet_1) to the second pressure inlet zone (inlet_2).
Setup →
 Boundary Conditions
→
Boundary Conditions
→  inlet_1
inlet_1
Select mixture from the Phase drop-down list.
Click to open the Copy Conditions dialog box.
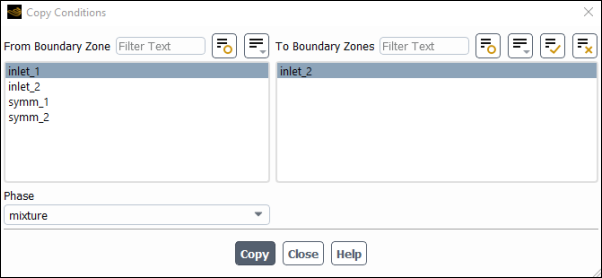
Select inlet_1 from the From Boundary Zone selection list.
Select inlet_2 from the To Boundary Zones selection list.
Click .
A Question dialog box will open, asking if you want to copy inlet_1 boundary conditions to inlet_2. Click .
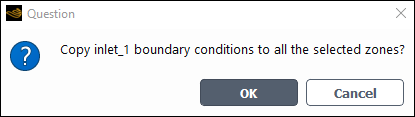
Close the Copy Conditions dialog box.
Set the boundary conditions at outlet for the mixture.
Setup →
 Boundary Conditions
→
Boundary Conditions
→  outlet → Edit...
outlet → Edit...
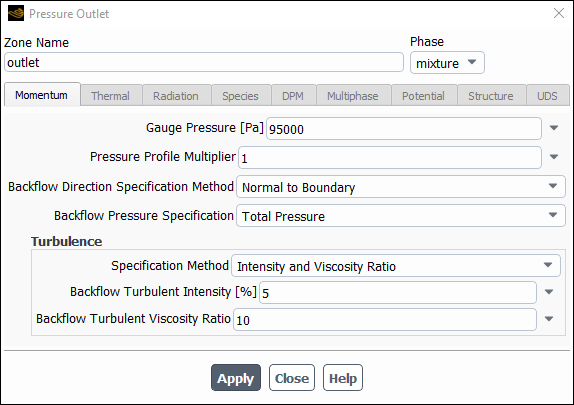
Enter
95000for Gauge Pressure.
Retain the default settings in the Turbulence group box.
Click and close the Pressure Outlet dialog box.
Set the boundary conditions at outlet for the secondary phase.
Setup →
 Boundary Conditions
→
Boundary Conditions
→  outlet
outlet
Select vapor from the Phase drop-down list.
Click to open the Pressure Outlet dialog box.
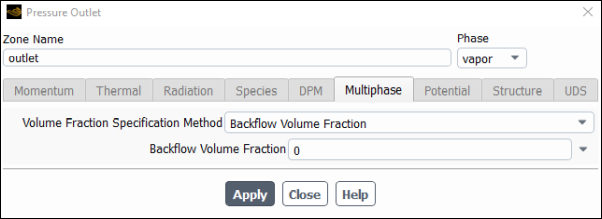
In the Multiphase tab, retain the default value of
0for Backflow Volume Fraction.Click and close the Pressure Outlet dialog box.
Set the operating pressure.
Setup →
 Boundary Conditions
→ Operating Conditions...
Boundary Conditions
→ Operating Conditions...
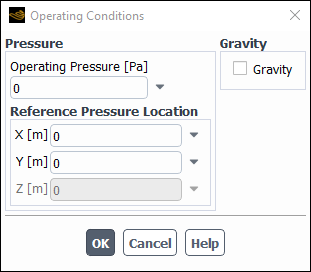
Enter
0Pa for Operating Pressure.Click to close the Operating Conditions dialog box.
Set the solution parameters.
Solution → Solution → Methods...
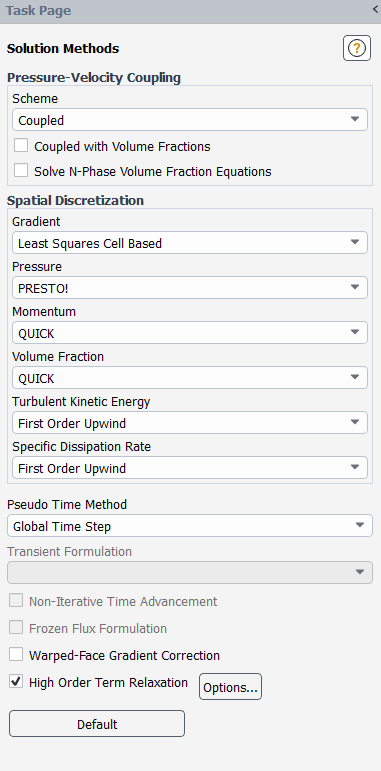
Select Coupled from the Scheme drop-down list in the Pressure-Velocity Coupling group box.
Retain the selection of PRESTO! from the Pressure drop-down list in the Spatial Discretization group box.
Select QUICK for Momentum and Volume Fraction.
Retain First Order Upwind for Turbulent Kinetic Energy and Turbulent Dissipation Rate.
Select Global Time Step from the Pseudo Time Method drop-down list.
Enable High Order Term Relaxation.
The relaxation of high order terms will help to improve the solution behavior of flow simulations when higher order spatial discretizations are used (higher than first).
Set the solution controls.
Solution → Controls → Controls...
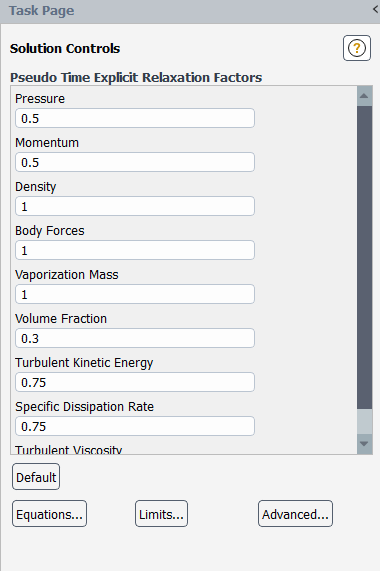
Set the pseudo time explicit relaxation factor for Volume Fraction to 0.3.
Enable the plotting of residuals during the calculation.
Solution → Reports → Residuals...
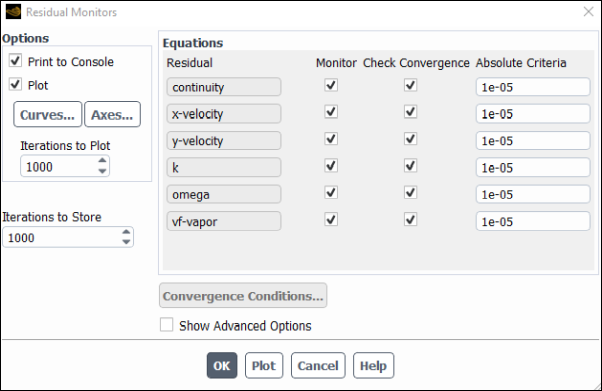
Ensure that Plot is enabled in the Options group box.
Enter
1e-05for the Absolute Criteria of continuity, x-velocity, y-velocity, k, omega, and vf-vapor.Decreasing the criteria for these residuals will improve the accuracy of the solution.
Click to close the Residual Monitors dialog box.
Initialize the solution.
Solution → Initialization
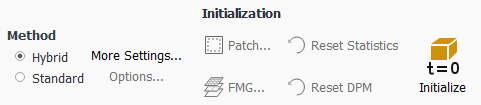
Select Hybrid from the Initialization group box.
Click More Settings... to open the Hybrid Initialization dialog box.
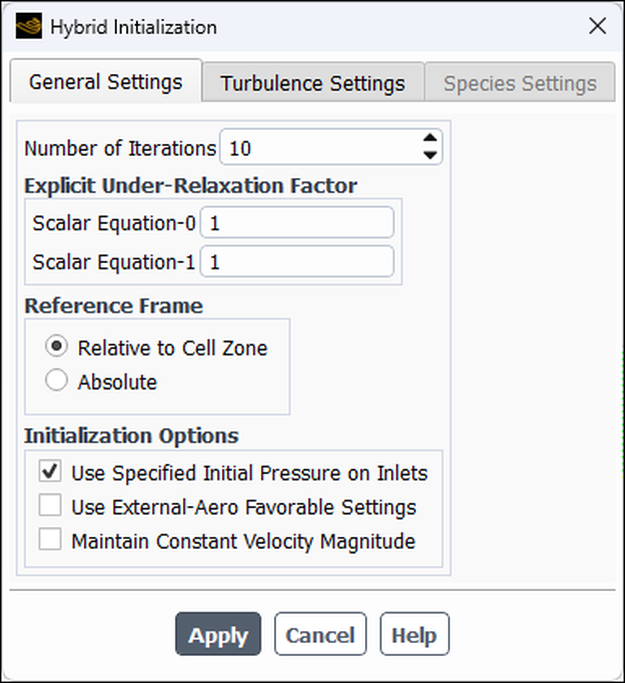
Enable Use Specified Initial Pressure on Inlets in the Initialization Options group box. The velocity will now be initialized to the Initial Gauge Pressure value that you set in the Pressure Inlet boundary condition dialog box. For more information on initialization options, see hybrid initialization in the Fluent User's Guide.
Click and close the Hybrid Initialization dialog box.
Click to initialize the solution.
Note: For flows in complex topologies, hybrid initialization will provide better initial velocity and pressure fields than standard initialization. This will help to improve the convergence behavior of the solver.
Save the case file (
cav.cas.h5).File → Write → Case...
Start the calculation by requesting 500 iterations.
Solution → Run Calculation → Run Calculation...
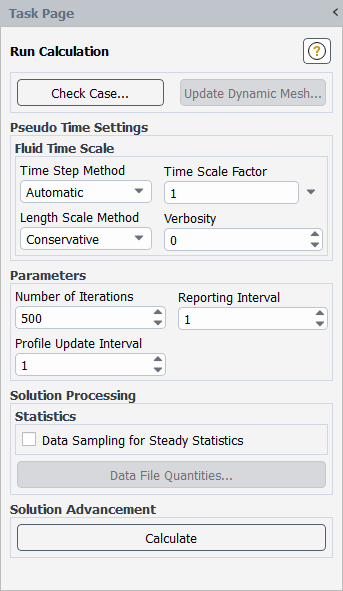
Enter
500for Number of Iterations.Click .
Save the case and data files (
cav.cas.h5andcav.dat.h5).File → Write → Case & Data...
Create and plot a definition of pressure contours in the orifice (Figure 23.3: Contours of Static Pressure).
Results → Graphics → Contours → New...
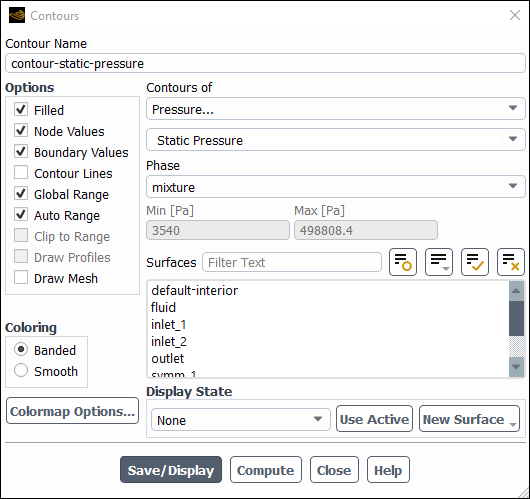
Change Contour Name to
contour-static-pressureEnable Filled in the Options group box.
Enable Banded in the Coloring group box.
Retain the default selection of Pressure... and Static Pressure from the Contours of drop-down lists.
Click and close the Contours dialog box.
The
contour-static-pressurecontour definition appears under the Results/Graphics/Contours tree branch. Once you create a plot definition, you can use a right-click menu to display this definition at a later time, for instance, in subsequent simulations with different settings ;or in combination with other plot definitions.
Note the dramatic pressure drop at the flow restriction in Figure 23.3: Contours of Static Pressure. Low static pressure is the major factor causing cavitation. Additionally, turbulence contributes to cavitation due to the effect of pressure fluctuation (Figure 23.4: Mirrored View of Contours of Static Pressure) and turbulent diffusion (Figure 23.5: Contours of Turbulent Kinetic Energy).
Mirror the display across the centerline (Figure 23.4: Mirrored View of Contours of Static Pressure).
View → Display → Views...
Mirroring the display across the centerline gives a more realistic view.
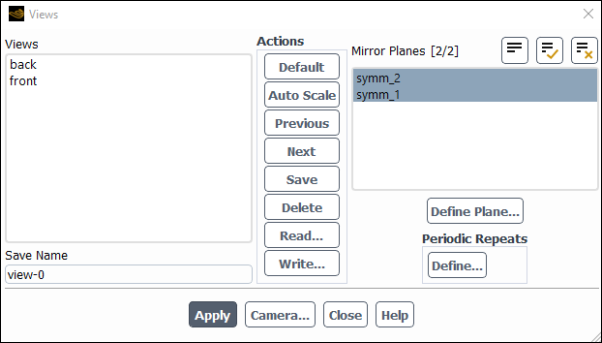
Select symm_2 and symm_1 from the Mirror Planes selection list.
Click and close the Views dialog box.
Create and plot a contour definition of the turbulent kinetic energy (Figure 23.5: Contours of Turbulent Kinetic Energy).
Results → Graphics → Contours → New...
Change Contour Name to
contour-tkeEnable Filled in the Options group box.
Enable Banded in the Coloring group box.
Select Turbulence... and Turbulent Kinetic Energy(k) from the Contours of drop-down lists.
Click .
In this example, the mesh used is fairly coarse. However, in cavitating flows the pressure distribution is the dominant factor, and is not very sensitive to mesh size.
Create and plot a contour definition of the volume fraction of water vapor (Figure 23.6: Contours of Vapor Volume Fraction).
Results → Graphics → Contours → New...
Change Contour Name to
contour-vf-vaporEnable Filled in the Options group box.
Enable Banded in the Coloring group box.
Select Phases... and Volume fraction from the Contours of drop-down lists.
Select vapor from the Phase drop-down list.
Click and close the Contours dialog box.
The high turbulent kinetic energy region near the neck of the orifice in Figure 23.5: Contours of Turbulent Kinetic Energy coincides with the highest volume fraction of vapor in Figure 23.6: Contours of Vapor Volume Fraction. This indicates the correct prediction of a localized high phase change rate. The vapor then gets convected downstream by the main flow.
Save the case file (
cav.cas.h5).File → Write → Case...
This tutorial demonstrated how to set up and resolve a strongly cavitating pressure-driven flow through an orifice, using multiphase mixture model of Ansys Fluent with cavitation effects. You learned how to set the boundary conditions for an internal flow. A steady-state solution was calculated to simulate the formation of vapor in the neck of the flow after the section restriction at the orifice. A more computationally intensive transient calculation is necessary to accurately simulate the irregular cyclic process of bubble formation, growth, filling by water jet re-entry, and break-off.