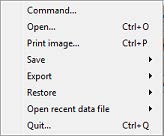The Main Menu File menu provides access to basic file input and output operations as well as the command language and Python interpreter tools. Specifically, users can record and play command files, load data into the current EnSight session/server, print and save images, record currently running animations, save and restore various files, archives, and scenarios, and quit from EnSight.
Note: Each of these menus, with the exception of the Case Menu, has a shortcut pull-down using Alt and the first letter of the Menu: that is Alt+F will pull down the File menu, Alt+F will pull down the Edit menu, etc.
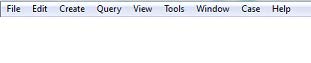
|
Command... |
Opens the Command dialog which is used to record and play Command Files or enter command language directly File → Command... Command Files and Record and Play Command (Journal) Files and Python EnSight Module Interface in the Ansys EnSight Interface Manual) |
|
|
Open... |
Opens the Open... dialog used to load a new dataset into the current EnSight session. |
|
|
Print image... |
Opens the Print/save image dialog which is used to print the currently rendered image through the platform specific printing system. |
|
|
Save |
Allows you to choose between the following sub-menu options: Session, Context, Commands from this session, Full backup. |
|
| Session... |
Opens the Save session dialog where you can specify the name of a session file to be created. A session file is a single file that incorporates a context file (see the Context... menu option) and potentially the dataset itself in a compressed datafile. Context files are logged in the Welcome screen for quick access and (if they include the packed data option) allow an entire EnSight session to be exchanged between EnSight users |
|
| Context... |
Opens the Save current context dialog where you can specify the name of a context file to be created. This file saves information needed to reproduce the same basic processing steps on a different set of data. This is faster than replaying a command file because it skips the intermediate steps and takes you directly to the end, but not all formats restore a context properly. |
|
| Commands from this session |
Opens the File selection dialog where you can specify the name of a file into which all the commands used up to this point in the session will be placed. |
|
| Full backup... |
Opens the Save full backup (archive) dialog which is used to save an entire session as an archive file which can later be used to restore EnSight to the same condition present when the archive file was made. A full backup is a memory dump of the client and server to disk and is suitable for a fast restore of the session the next day. It is not a good option for long term archival purposes as the file format can change in a non-backwardly compatible fashion with major EnSight releases. Also, some data formats do not support backup and restoring archives at all. See Archive Files and Save or Restore a Full Backup (Archive). |
|
|
Export |
Allows you to export a file that is the choose between the following sub-menu options: Animation, Scenario, Image, or Geometric entities. |
|
| Animation... |
Opens the Save animation dialog which is used to record the running flipbook, animated trace animation, or record an animation of a transient dataset by varying its solution time. It will not be available if no animation is currently running and the current dataset is not transient. (See Animate Transient Data, Create a Flipbook Animation, Animate Particle Traces, and Use Raytrace Rendering. |
|
| Scenario... |
Opens the Save scenario dialog where you can create a scenario file which can be viewed by Ansys's EnVision (.evsn) product. EnVision can display the geometry of scenes created with EnSight in an interactive format. EnVision is run separately from EnSight. Users of EnVision may download EnVision separately as a free product. See Save Scenario. |
|
| Image... |
Opens the Save image dialog used to save an image of the current scene at any resolution and with various quality settings to any of the supported image file formats. |
|
| Geometric entities... |
Opens the Export geometric entities dialog which is used to save selected part geometry and active variable values from EnSight. One common use of this function is to convert an existing dataset into EnSight Gold format which can often be read more efficiently by EnSight. Supported formats include: EnSight Gold, Brick of Values (volume rendering of variables in 3D Part(s)), or User-defined writer formats (for example, flatfile, Exodus II, STL) can be selected. Saving Geometry and Results Within EnSight and Save Geometric Entities. |
|
|
Restore |
Allows you to choose between the following sub-menu options: restore a context, a full backup archive file, or a session file. |
|
| Context... |
Opens the Restore context from file dialog where you can specify the name of a context file to be read and which case to apply it to. First read in your data then restore the context. If you have a dataset loaded, then the system will attempt to create the same parts and variables as were present when the context file was saved, using the data from the currently loaded dataset. If you have no data loaded, then EnSight will attempt to load the original dataset specified in the context file, and then apply the context to the loaded dataset. See Save/Restore Context. |
|
| Full backup... |
Opens a file selection dialog which is used to specify the archive file to be restored into EnSight. This will bring EnSight to the same condition present when the archive file was saved. |
|
| Session... |
Opens a file selection dialog that can be used to open a saved session (.ens) format file. If the file contains a dataset, the dataset is extracted to temporary disk space. The context in the session is then restored Save/Restore Session |
|
|
Open recent data file |
This menu contains a sub-menu of the most recently loaded datasets. The menu is specific to the server that is currently attached to the client. Selecting an item from the sub-menu will cause the dataset to be reloaded. A dialog allows the user to replace the currently loaded data or start a new case. |
|
|
Quit... |
Opens the Quit confirmation dialog which allows you to save a command file or/and an archive file before exiting EnSight. |
|