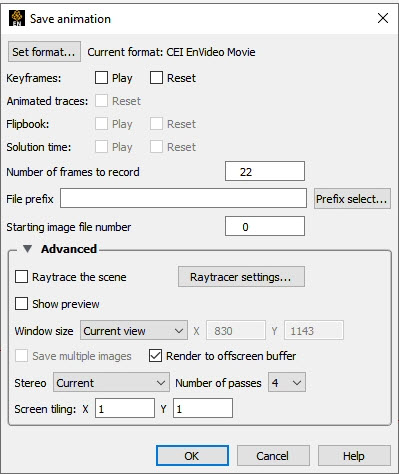If you have transient data, animating traces, a flipbook saved, or a keyframe animation, then you can save an animation. Do a File → Export Animation... to save an animation. If you have no animations then the Export Animation will be greyed out and unavailable. The options that are available will have active toggles. For example, with a transient dataset with a animating particle trace, do a File → Export Animation... and you will see the following dialog with Animated traces and Solution time toggles available. Choose Play to play the animation and Reset to first reset to the first animation frame prior to recording the animation. Choose the number of frames to record, and under the advanced tab choose your options.
Note: If you choose stereo interleaved and pick an image format such as PNG you will get a file for the left and a file for the right eye at each timestep with a MTM master file that can be used to play back your stereo animation in EnVideo. If you choose a movie format such as MPEG then you will get a left and right movie file each with all the respective frames in the one file and a MTM master file that can be used to play back your animation in EnVideo.
Many of the animation options in the dialog below are the same as the options for saving a graphic image in Saving and Restoring Animations.
Both Flipbook and Keyframe Animation processes have save and restore capability. These are best described in the chapters devoted specifically to these features.
For Flipbook Animations, see Flipbook Animation and Create a Flipbook Animation.
For Keyframe Animations, see Keyframe Animation and Create a Keyframe Animation.