The following of the ACT Console indicates console components. You can resize and drag the console window. You can also keep it open as you switch between products.
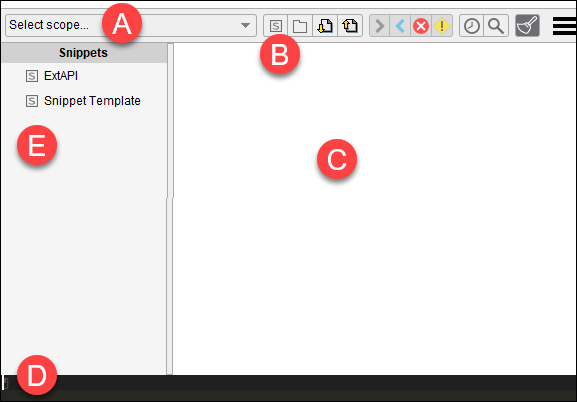
| Callout | Name | Description |
|---|---|---|
| A | Scope | If you have ACT extensions loaded, you can select the one with which you want to interact. However, interacting with ACT extensions is not required. If no extension is selected, you interact with the console generally. For more information, see Selecting the Scope. |
| B | Toolbar | Buttons for managing snippets and the command history. For more information, see Snippet Toolbar Buttons and Snippet Toolbar Buttons. |
| C | Command History | Shows previously entered commands and any information returned from each command. For more information, see Working with Command History Entries. |
| D | Command Line | Begin entering commands to see autocomplete options in the tooltip. Use Ctrl + ↑ to access previous commands.For more information, see Entering Commands in the Command Line. |
| E | Snippets | Stores commands or blocks of code that you use repeatedly. For more information, seeUsing Snippets. |
- In Workbench:
You can open the console in one of two ways:
On the ACT Start Page, click the ACT Console button in the toolbar.
Select > .
- In DesignModeler:
You can open and close the console by clicking the first button in the ACT Development toolbar. This toolbar is available only when debug mode is enabled. For more information, see Debug Mode.

- In Mechanical:
You can open and close the Mechanical Scripting view from the ribbon's Automation tab. In the Mechanical group, clicking Scripting switches between opening and closing this view. For more information on using the Mechanical Scripting view, see Scripting Introduction in the Scripting in Mechanical Guide.
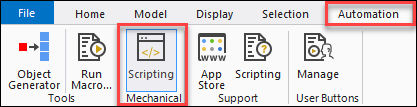
Note: You can revert to the ACT Console by changing the scripting view preference under File > Options > Mechanical > UI Options > New Scripting UI. Mechanical must be restarted to see the scripting view change.


