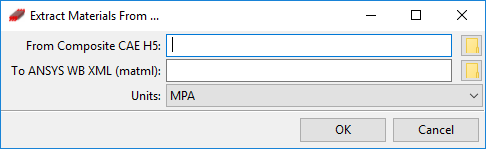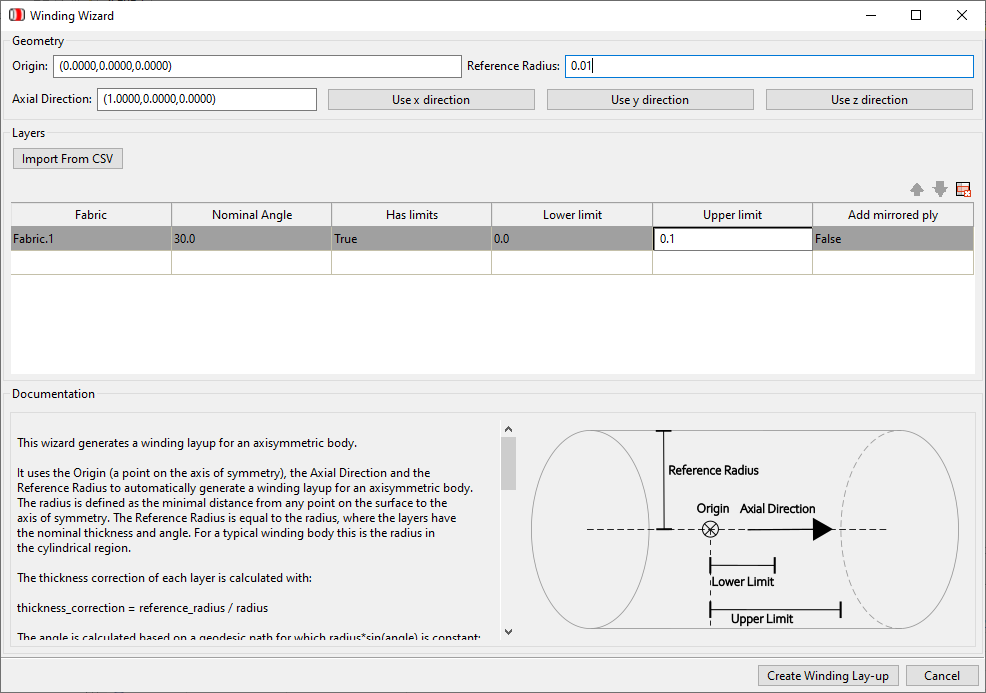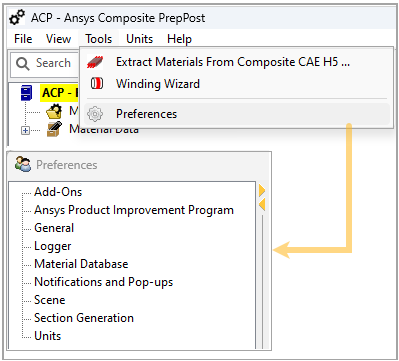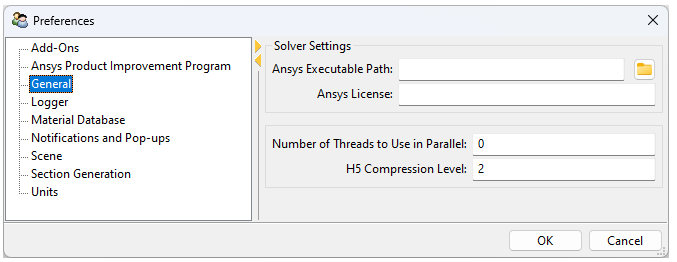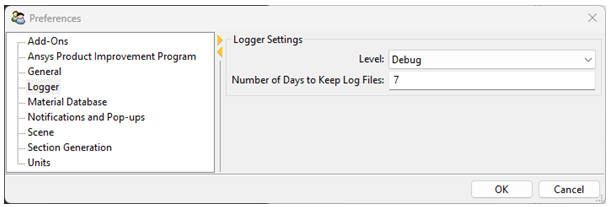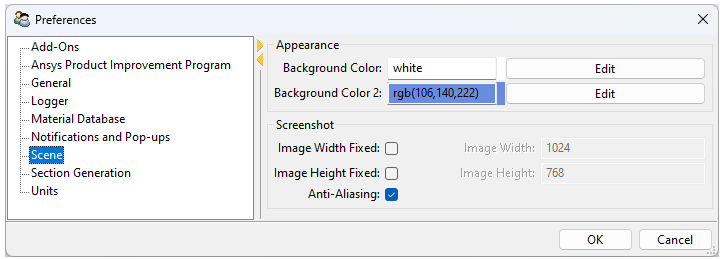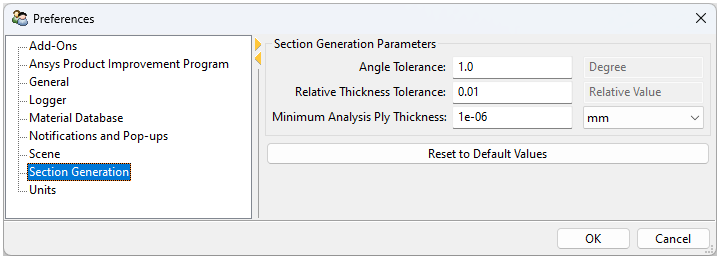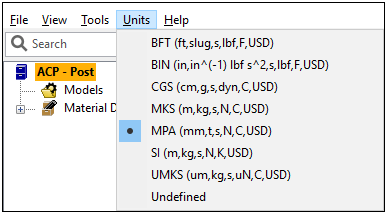You will find the following options in the menu:
This option allows you to extract material data from an HDF5 Composite CAE file for use in Workbench. Using the dialog box shown below, specify the HDF5 Composite CAE file which contains the materials data. Then select the folder where you want to save it. ACP saves the materials in MatML format so it can be imported into Engineering Data in Workbench.
The Winding Wizard generates a winding lay-up for an axisymmetric body. The Wizard is useful for creating a simple lay-up where the paths are geodesic. For more complex winding lay-ups, consider importing the lay-up from a dedicated winding tool using ACP's feature Import from HDF5 Composite CAE File … (See HDF5 Composite CAE Format.) CADWIND, CADFIL ,and μWind (Mefex GmbH) are all able to export Composite CAE H5 files and generate machine code. Below are links to their websites.
The Wizard uses the Origin (a point on the axis of symmetry), the Axial Direction, and the Reference Radius to automatically generate a winding lay-up for an axisymmetric body. The radius is defined as the minimal distance from any point on the surface to the axis of symmetry. The Reference Radius is equal to the radius where the layers have the nominal thickness and angle. For a typical winding body, this is the radius in the cylindrical region.
The thickness correction of each layer is calculated with:
(1–1) |
The angle is calculated based on a geodesic path for which is constant:
(1–2) |
(1–3) |
otherwise with
(1–4) |
Each layer has the following properties, which can be defined in the table:
Fabric: Fabric of the layer (Stackups and Sublaminates are not supported).
Angle: Nominal angle at Reference Radius with respect to the axis of symmetry (in degrees).
Ply limits: If "Has limits" is true, the ply ends at the locations defined by the "Upper Limit" and "Lower Limit" column. The "Upper Limit" and "Lower Limit" values are interpreted as distance from the origin along the axial_direction.
Add mirrored ply: If set to True, an additional layer with the same properties but a negative angle is generated. This implies that the resulting thickness is twice the original thickness of the layer.
You can also import the layers from a CSV file with the Import from CSV button. Columns are Fabric Id, Nominal Angle, Has Limits, Lower Limit, Upper Limit, and Add Mirrored Ply. Example Row:
Fabric.1,30,True,0,1,False |
The Wizard generates the following objects:
A cylindrical Rosette
An Oriented Selection Set which defines a reference direction along the axial direction of the axisymmetric body
A Lookup Table with the thickness corrections and angles
A template Selection Rule if limits are defined
A Modeling Group with the Plies
Once the lay-up is generated, you can manually adjust it. For example, you can edit the thicknesses and angles in the Look-up Table or edit the parameters of the Selection Rule.
You can configure the following application settings through the submenu:
Add-Ons: Activate or deactivate the available add-ons.
Ansys Product Improvement Program: Here you can opt to participate in the Ansys Product Improvement Program. Refer to the section Ansys Product Improvement Program for complete information.
The option applies only to workflows in ACP standalone operation. For Workbench workflows, you must opt into the Ansys Product Improvement Program using the Workbench settings.
In the General heading, the following options are available:
| Ansys Executable Path: Path to the ansys.exe file (solver). If empty, ACP uses the default path from the installation. |
Ansys License: Defines which license will be
used to solve the model. For more information on licenses, see Product to License Feature Mapping in the Ansys, Inc. License Management Guide. The Feature
Name (from the Ansys Product to License Feature Mapping Table)
should be typed in this field. For example, enter struct
for an Ansys Mechanical Enterprise Solver. By default, the Ansys License field is
empty, in which case ACP uses the order of licenses defined in the LM Center. |
| Number of Threads to Use in Parallel: Specifies the number of cores/threads used for computation. ACP uses all available cores when the option is zero (default). |
| H5 Compression Level: Specify the GZip compression level of HDF5 (storage format of ACP). The default setting is 2. This setting provides good compression at an overhead of about 35% when compared to no compression (setting of 0). The highest available setting is 9. Note that processing requirements increase based on this setting. You will notice an increase in processing times with a setting of 4 and above. You need to evaluate the benefits of increased processing time versus file size reduction. |
Use the Logger Settings dropdown menu to set the severity level of messages displayed in the Log Window. The levels are:
| Debug: Log everything, including debugging information. |
| Info (default): Log everything, except debugging information. |
| Warning: Log errors and warnings. |
| Error: Log errors only. |
| Critical: Not used. |
Number of Days to Keep Log Files: Specify how long the ACP log files are retained. By default, ACP deletes files older than seven days. Note that keeping a large number of log files slows down the ACP startup.
Material Database: Define the path to the material database (.acpMdb file). See Material Database.
Notifications and Pop-ups: Enable or disable notifications and confirmation dialogs.
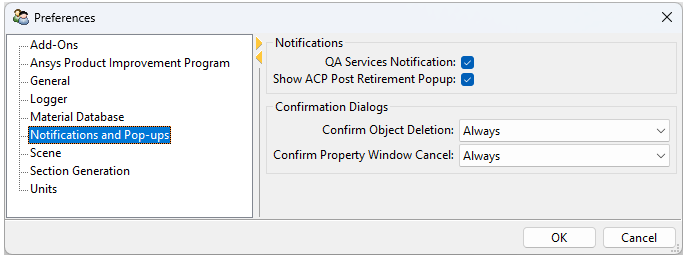
In the Scene heading, some graphical properties of the model display can be modified. These properties are grouped in three parts:
Appearance: Background color of the Scene window can be defined as uniform or as a gradient from bottom to top. To obtain a uniform background, Background Color and Background Color 2 should have the same color definition. When defining a top to bottom gradient, Background Color is the bottom color and Background Color 2 is the top color. To modify these colors click .
Screenshot: By default, the size of the image captured by the Snapshot utility has the same size as the Scene size. The size of the captured image can be fixed to a certain dimension. This option should be used carefully. By default, the Anti-Aliasing option is active. On some hardware, this option may slow down image creation. If you are experiencing difficulty taking screenshots, turn the Anti-Aliasing option off.
| Section Generation: Define default tolerance values for the generation of sections and the minimum analysis ply thickness. For more information see Lay-Up Computation. |
You use the Units menu to change the active unit system.
The unit system can only be altered in preprocessing. It is locked in shared mode and postprocessing. When changing from a predefined unit system to Undefined, or vice versa, no conversions take place.
The unit system of the active model is displayed in the status bar at the bottom of the ACP window.
Table 1.1: Predefined Unit Systems
| Name | Length | Mass | Time | Length*Mass/Time2 | Temperature | Currency |
|---|---|---|---|---|---|---|
| BFT | ft | slug | s | lbf | F | USD |
| BIN | in | 1/in*lbf/s2 | s | lbf | F | USD |
| CGS | cm | g | s | dyn | C | USD |
| MKS | m | kg | s | N | K | USD |
| MPA | mm | t | s | N | C | USD |
| SI | m | kg | s | N | K | USD |
| UMKS | μm | kg | s | μN | C | USD |
| Undefined | - | - | - | - | - | - |