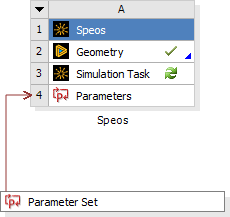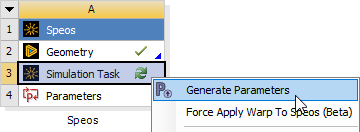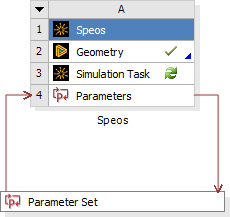This page shows the main steps to create a Speos system in Ansys Workbench. The Speos system in
Ansys Workbench allows you to create a link between the two software. This link/bridge allows the software
to exchange input and output data.
Note:
As a project cannot mix *.scdoc data and *.scdocx data, a Workbench project created with *.scdoc data
should be recreated after the *.scdoc file conversion to *.scdocx file
For more information, refer to SCDOC File
Import.
To create a Speos system in Ansys Workbench:
Prerequisites: The assembly, all parts used in the assembly, and the Speos input files folder must be located at
the same directory level. Plus, all file used by the assembly and parts must be in this same Speos input
files folder.
-
From Windows Start Menu, launch Workbench with
Speos.
CAUTION: If you launch Workbench (not Workbench
with Speos), the Speos environment will not be loaded when you open a SpaceClaim
session from the geometry system or cell.
-
Before working, make sure Workbench with Speos runs in foreground, and the Geometry Editor is set
to SpaceClaim Direct Modeler:
-
Select the Tools tab and click Options.
-
Select the Solution Process section.
-
In the Default Update Option drop-down list, if not defined, select
Run in Foreground.
-
Now, select the Geometry Import section.
-
In the Preferred Geometry Editor drop-down list, if not defined,
select SpaceClaim Direct Modeler.
-
Click OK.
-
If Speos extension is not displayed in the Toolbox,
click Extensions> Manage Extensions...
-
From the list, select Speos and click Close to
import the extension in Workbench.
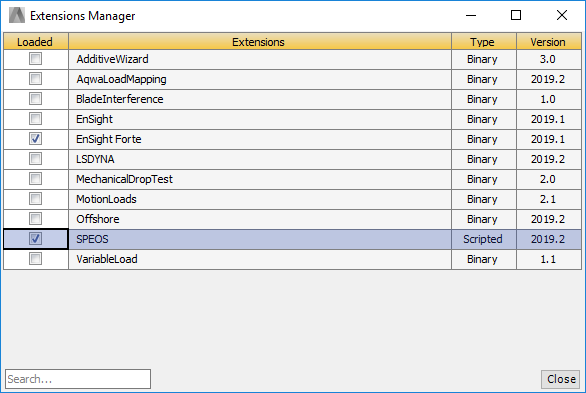
-
Drag and drop Speos extension from the Toolbox to
the Project Schematic pane to create a standalone project.
Note: Project dependencies are not preserved when duplicating a Speos
block.
-
If you want to modify the solver to compute the simulation:
_Workbench_Solver.png)
-
In the Speos system, select the Simulation Task
cell.
-
In the Properties panel of the Simulation Task, select the
Solver to use between Local (CPU) and
GPU
-
To import the Speos project, right-click .
You can select a previously used design (*.scdoc file) or browse to a specific location to
retrieve a project.
_Workbench_System_Speos.png)
Your geometry and project is imported in Ansys Workbench.
-
If you want to import a geometry parameter (like a dimension parameter), double-click the
Geometry cell to open SpaceClaim.
-
Modify a parameter on a geometry.
SpaceClaim proposes you to add the parameter in Ansys Workbench.
_Workbench_Geometry_Add_as_Parameter.png)
-
Click Add as parameter
_Workbench_Add_as_Parameter.png) .
.
The geometry parameters is linked and imported in Ansys Workbench.
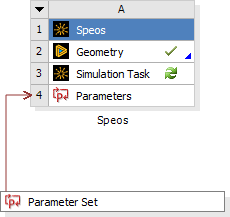
-
Double-click Speos
Simulation Task to open Speos.
-
In Speos, define the Speos input parameters to import in Ansys
Workbench:
-
From Speos tree, select a feature (a source for example).
-
Click the Workbench tab and click Publish
Parameters
_Workbench_Publish_Parameters.png) .
.
-
From the list, select the Speos parameters to be imported (for a source for example, its
flux or total angle).
Note: Publish Parameters are not compatible with the control points positions
(%) of the Light Guide feature.
-
In Speos, define the Speos output parameters to import in Ansys
Workbench:
-
If not already done, create a simulation and Compute it.
-
Open the result and define Measures.
-
Select .
-
In Speos, use the template as XML template in the sensor that generated
the result.
This will define the measures as output parameters.
-
Save the current project.
All output data/parameters (measure performed on the simulation results) are automatically
imported in Ansys Workbench.
Note: Once the Publish Parameters are defined, you can close Speos or leave it open and running in the background.
-
In Ansys Workbench, right-click Simulation Task and click
Generate Parameters
_Workbench_Generate_Parameters.png) to import Speos input parameters.
to import Speos input parameters.
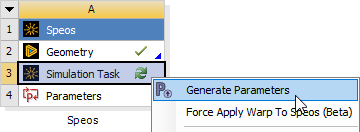
The input parameters are imported into Ansys Workbench. The loop is created between the
two software.
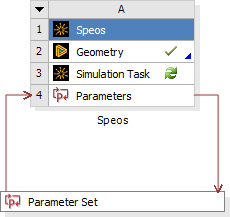
The project is created, you can now interact and adjust parameters
directly from Workbench to observe result variation.
Tip: If you need to refresh or modify input data, repeat the procedure from step 6. Modify
input publish parameters and regenerate the import.



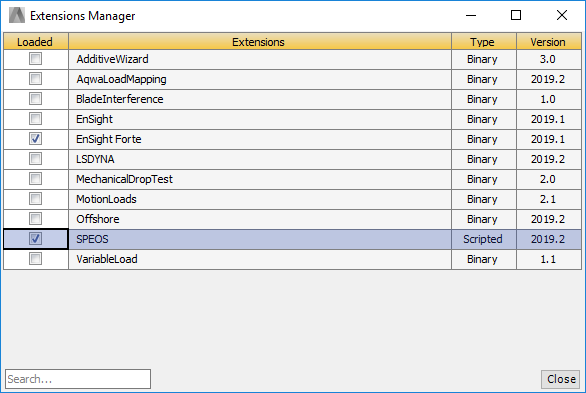
_Workbench_Solver.png)
_Workbench_System_Speos.png)
_Workbench_Geometry_Add_as_Parameter.png)