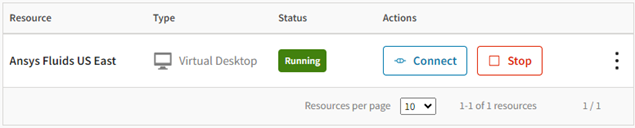Creating a Virtual Desktop
You can add a virtual desktop to a project space if you are a tenant administrator or have Admin permission in the project space.
When you create a virtual desktop you specify the following properties:
- Availability zone (regional data center) providing the hardware
- Operating system
- Applications to be installed
- Hardware type
- Disk size and type
- Tags
You can specify these properties individually or use a predefined template (if available) to automatically populate property values with those defined in the template. Both methods are covered in the instructions below.
Once a virtual desktop has been created, users can connect to it to launch a virtual desktop session.
To create a virtual desktop:
-
Open the project space to which you want to add a virtual desktop.
-
On the project space page, select . A wizard is launched.
On the Details screen, specify the availability zone where the compute resource will be provisioned.
-
On the Use a template (optional) screen, choose how you want to specify the virtual desktop settings:
To manually specify settings instead of using a template, click Next to skip template selection and advance to the next screen.
To use a template to configure the virtual desktop, select the desired template in the list (if available). A template contains predefined values for the virtual desktop’s Operating system, Applications, Hardware, Storage, and Tags settings. Note that the templates shown are based on the availability zone selected on the previous screen. Templates created in one availability zone are not available in other availability zones.
In the template details view, review the settings and then click Use template.
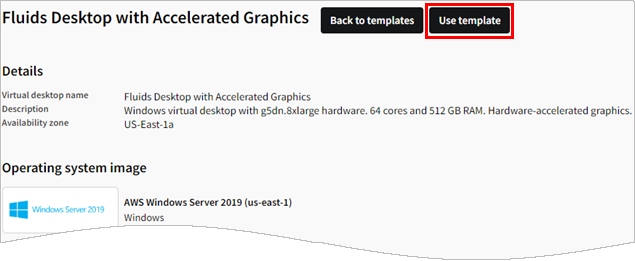
Confirm that you want to use the selected template.
The remaining virtual desktop settings are automatically populated with the values defined in the template, and you are taken directly to the Review screen where you can finish the virtual desktop creation process. If you need to change a setting, simply navigate back to its screen and make the desired change.
(If not using a template) On the Select operating system screen, select the desired operating system platform (Windows or Linux), then select the desired operating system image. An image is a template for creating new virtual desktop instances. It is a file that contains a virtual disk that contains a bootable operating system. For information about the available images, including conditions for their use, see Operating System Support.
Note:On Windows machines, Ansys 2025 R2 applications are only supported on the Windows Server 2022 operating system. Ansys 2025 R1 and earlier applications are supported on Windows Server 2019.
If creating a Linux virtual desktop using the Rocky Linux by CIQ image, see What You Should Know About the Rocky Linux OS Image by CIQ.
Your company must subscribe to the Rocky Linux by CIQ image to be able to use it.
On the Select and configure applications screen, you can select and configure the applications to install on the virtual desktop.
Note: On a Windows virtual desktop, Ansys recommends that you create the virtual desktop without any applications, and then add applications after the virtual desktop has been created. See Adding Applications to a Virtual Desktop in the User's Guide. Sometimes, Windows updates are triggered on newly created virtual machines, causing application installation to fail.If you want to select applications for installation, there are two ways to do this:
Select Applications Individually from a List
Select an application in the list. The application is added to the left panel.
Note: If an administrator has allowed access to beta applications, a Show beta applications toggle is available above the applications list, enabling you to display and select beta applications in the list if desired. For information about allowing access to beta applications, see Allowing or Preventing Access to Beta Applications.Use of beta applications is subject to the Beta Disclaimer.
If applicable, specify application configuration settings. For most Ansys applications, you must specify license settings. For some applications, like Ansys Mechanical Enterprise, you can choose which add-ons and additional tools you want to install.
To add more applications, click Add application. In addition to the main application, consider installing any third-party applications that may help you perform your work. For example:
KDE Desktop Environment (provides a graphical user interface on a Linux virtual desktop)
Mozilla Firefox
Notepad++
CAUTION: On a Linux virtual desktop, selecting multiple applications with GNOME Desktop as a dependency may result in conflicts when the applications are installed in parallel. To avoid this issue, Ansys recommends that you:- Install one application when creating the virtual desktop and add other applications one at a time after the virtual desktop has been created.
- Install GNOME Desktop last so that the RDP connection to the Linux virtual desktop is not affected by the installation of other applications.
For a full list of Ansys applications and third-party applications that are available in Ansys Gateway powered by AWS, see Application Support in the Recommended Usage guide.
Load a Preconfigured Application Package
If previously configured applications have been saved to application packages, loading an application package automatically populates your list of applications to install with the preconfigured applications contained in the package.
To load a package:
Click
 next to the Add
Application button.
next to the Add
Application button.On the Add application package screen, select the desired application package.
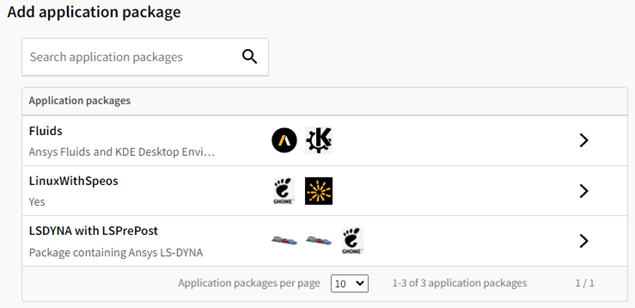 Note: If an administrator has allowed access to beta applications, a Show packages with beta applications toggle is available above the list of packages, enabling you to display and select packages that contain beta applications if desired. For information about allowing access to beta applications, see Allowing or Preventing Access to Beta Applications. Use of beta applications is subject to the Beta Disclaimer.
Note: If an administrator has allowed access to beta applications, a Show packages with beta applications toggle is available above the list of packages, enabling you to display and select packages that contain beta applications if desired. For information about allowing access to beta applications, see Allowing or Preventing Access to Beta Applications. Use of beta applications is subject to the Beta Disclaimer.Confirm that the selected package is one that you want to install, then click Add Package.
The applications in the package are listed in the left panel of the applications screen, and each application is configured as it was when the package was created.
On the Configure hardware screen, select the desired hardware configuration for the virtual machine. Each hardware configuration has an hourly usage cost associated with it. The virtual hardware features and functions correspond to the hardware available on a physical host.
When you select an instance type, the following options may be available depending on the instance type's hardware configuration:
- Simultaneous Multithreading
-
A technology that allows a single physical processor core to behave like two logical processors, essentially allowing two independent threads to run in parallel. This enables more data to be processed in less time, improving performance and efficiency. This option is available for instance types with AMD or AWS processors.
- Hyper-Threading
-
Similar to simultaneous multithreading (described above). This is Intel's brand name for the technology and is therefore the option shown for instance types with Intel processors.
Note: For most applications, Ansys recommends turning off multithreading/hyper-threading. When disabled, the number of CPUs is the number of virtual CPUs (vCPUs) divided by two. For example, if an instance has 16 vCPUs, it provides 8 cores per node. - GPU driver options
-
Displayed for instance types with NVIDIA GPUs.
Choose one of the following options:
GPU display/compute (GRID drivers). GRID drivers are certified to provide optimal performance for professional visualization applications that render content such as 3D models or high-resolution videos.
GPU compute only (Tesla drivers). Tesla drivers are intended primarily for compute workloads in which you want to use the GPU along with the CPU for computational tasks such as Fourier transformations.
None. A GPU driver will not be installed. Choose this option if you do not need to use the GPU or would prefer to install a driver after the virtual desktop has been created.
For guidance on selecting the right GPU-based instance type and GPU driver option for the Ansys application you intend to use, see NVIDIA GPU Driver Support in the Recommended Usage Guide.
To see which hardware configurations have been tested and recommended for different Ansys applications, refer to Recommended Hardware for VDI Workflows in the Recommended Usage Guide.
Note:Windows virtual machines should have a minimum of 2 vCPUs and 8 GB RAM. To ensure quick startup and efficient operation, Ansys recommends a minimum of 4 vCPUs and 16 GB RAM.
Some instance types are only available in certain regions/zones.
The prices shown in the table reflect on-demand pricing in the selected availability zone.
Ansys Discovery will not start unless a GPU driver is installed.
For Windows, if using a custom operating system (OS) image (one that was created by converting an existing virtual desktop to an OS image), and that image includes an NVIDIA GPU driver (GRID or Tesla), certain limitations apply when selecting hardware:
If you choose an instance type that has GPUs, you must choose either the same GPU driver type (GRID or Tesla) or 'None' in the GPU driver options. When the same GPU driver or no driver is chosen, the GPU driver included in the image will be used. Choosing a different GPU driver type than the one included in the image will cause virtual desktop creation to fail.
You can choose an instance type that does not have GPUs. In this case, the virtual desktop will function but will not make use of the GPU driver as the instance has no GPUs.
To determine whether the chosen image has a GPU driver installed, and which type of driver is installed, you can check the image's properties on the page.
On the Configure storage screen, create the desired disk configuration for the operating system, and optionally specify additional storage disk size if needed.
Note:If you are installing multiple applications, make sure that the disk is large enough to handle this.
Pricing varies for different disk configurations. To learn more about disk types, refer to Amazon EBS volume types in the AWS documentation.
On the Tags screen, if tags are available, specify their values.
Tag availability depends on the tags defined on the page.
To apply a custom tag, click Apply custom tags, then select the custom tag to apply. You are then prompted to define its value.
For more information about tagging, see Tags.
On the Review and create screen, specify a meaningful name for the virtual desktop and optionally a description to provide users with additional information about the resource.
-
Review the virtual desktop configuration. If you need to change a setting, simply navigate back to the screen containing that setting and make the desired change. To save the settings to a template for future reuse, click Save as template.
If you are satisfied with the settings, click Create virtual desktop.
The virtual desktop is created. This may take a few minutes. A new resource becomes available in the project space.
The new resource will go through a few different states before it starts running. For more information, see Resource States in the User's Guide.
Operating system setup and basic installation takes 10 to 15 minutes on average. It may take up to 20 minutes if a GPU driver needs to be installed. Note that this is a rough estimate. Creation time varies depending on a number of factors, some of which may be related to AWS.
When the resource is in the Running state, users can connect to it to launch a virtual desktop session.