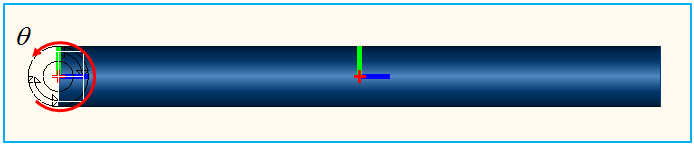A simulation case can be used to try a case study with a model. This section will introduce simulation case usage with a simple example. Suppose a simple pendulum exists as shown in the figure below.
A rigid body may be connected to the ground with the revolute joint. Let's assume that the motion of the joint has two cases as follows.
 | (9–25) |
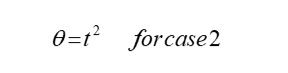 | (9–26) |
To implement the two cases by using the simulation case, two revolute joints must be modeled with same properties. And then, two function expressions are created to represent the cases. The function expression for the case 1 is used to define the motion of the first joint and the other function expression for the case 2 is used to define the motion of the second joint. Finally, as shown in the table below, you can create two simulation cases and simulate the model for each case through several steps.
Figure 9.58: Steps to model the simulation case
| Step | Operation |
| 1st step |
As shown in Figure 9.53: Features of the Case category, click "Add" to open the new simulation case dialog. |
| 2nd step |
Create new simulation case with "New" option. This will be the second case. |
| 3rd step |
As shown in Figure 9.53: Features of the Case category, select the previous simulation case from the combo control. This will be the first case and may be created by the program default. |
| 4th step |
Make to disable the 2nd revolute joint in the subsystem navigator. |
| 5th step |
As shown in Figure 9.53: Features of the Case category, click "Modify" to open the simulation configuration dialog. And then modify the result file name to "Case_01". |
| 6th step |
As shown in Figure 9.53: Features of the Case category, select the 2nd simulation case from the combo control. |
| 7th step |
Make to enable the 2ndrevolute joint in the subsystem navigator. And then, make to disable the 1strevolute joint in the subsystem navigator. |
| 8th step |
As shown in Figure 9.53: Features of the Case category, click "Modify" to open the simulation configuration dialog. And then modify the result file name to "Case_02". |
| 9th step |
Select one of the simulation cases and run the simulation. When the 1st simulation case is selected, the simulation results will be created with the name of Case_01 and the pendulum will be rotated with the motion in Equation 9–19. When the 2nd simulation case is selected, the simulation results will be created with the name of Case_02 and the pendulum will be rotated with the motion in Equation 9–20. |