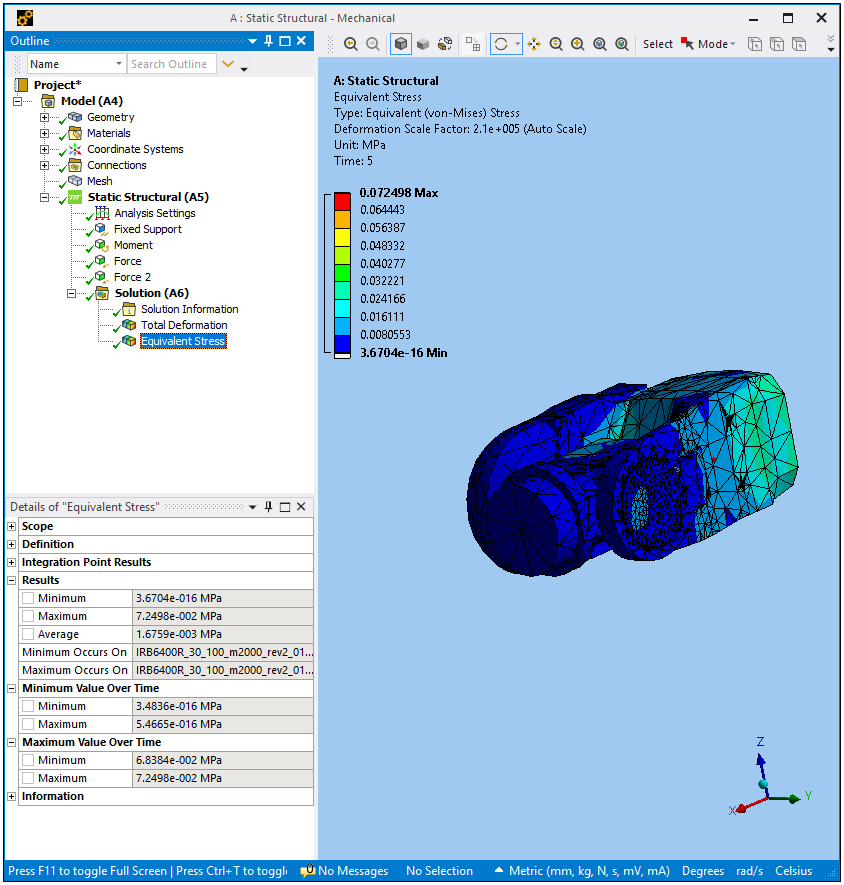The illustrations below depict the default layout of Mechanical as well as the full screen mode used to view/present your analysis. You activate full screen mode by selecting the Full Screen option from the Layout group on the Home tab. Or, you can use the F11 key when the Geometry window, the tree Outline, or the Details view have focus. The tab option and the F11 key toggle the display on and/or off.
When using this mode, the presentation inherits the active selection tool. For example, if you had the Body selection option active, it continues to be active in full screen mode. This includes other options such as Wireframe and Show Mesh. Based on the active selection filter, you can affect the model as desired. In addition, when in the full screen mode, you may find it useful to use the available keyboard shortcuts (Key Assignments). These options enable you to quickly change the selection options.
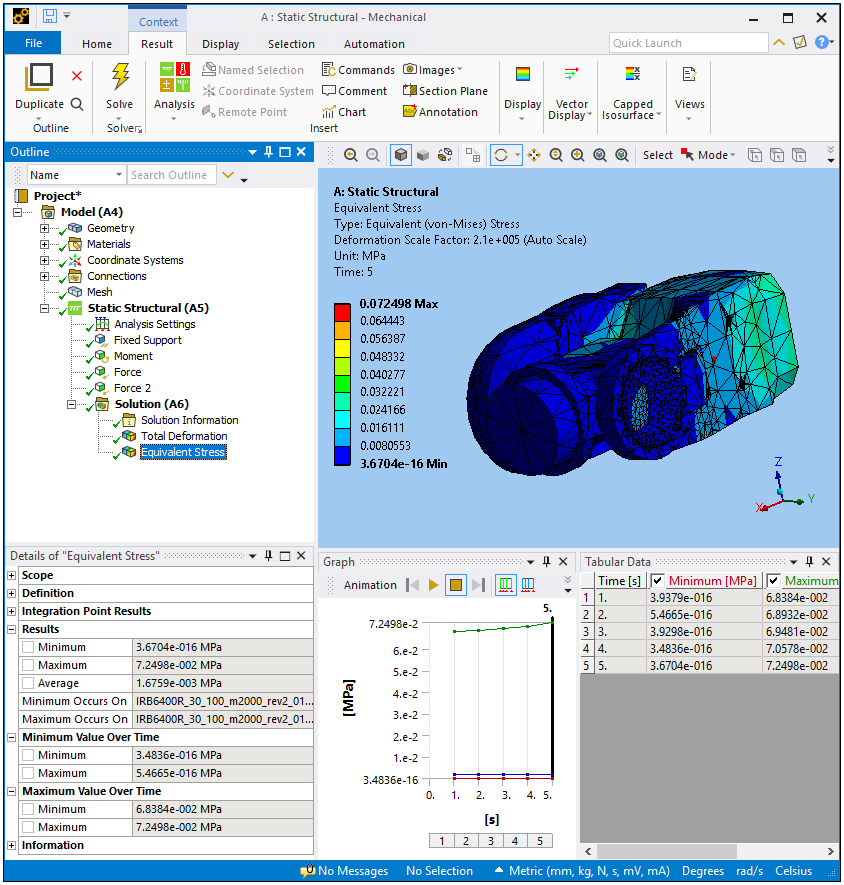
By default, full screen mode maximizes the display based on the largest resolution available for your computer monitor. This is useful when you if you want to maximize the display for a model when you have a smaller screen, such as laptop.
The tree Outline panel displays by default while presenting your analysis. You can use the Hotkey combination Ctrl+O to toggle the Outline on and off. You can also use the Hotkey combination Ctrl+D to toggle the Details view on and off.