To make an entry you must first place your cursor in an available blank line. When you have the Mechanical APDL solver selected, a drop-down appears displaying supported commands (based on the entered character) as well as a tooltip banner of supported command arguments. As you continue your command entry, the tooltip banner is maintained in the window. These features are illustrated below.
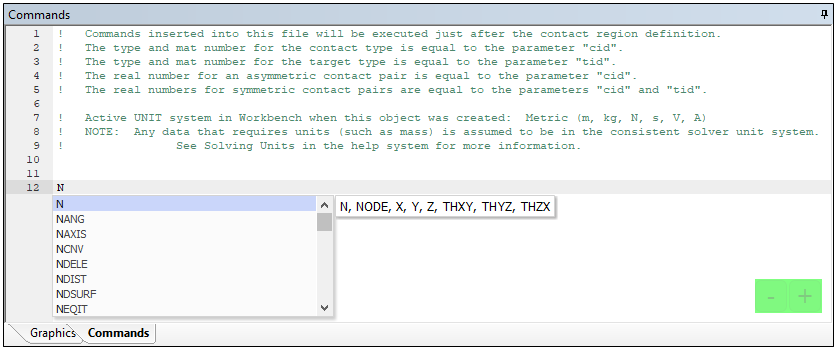
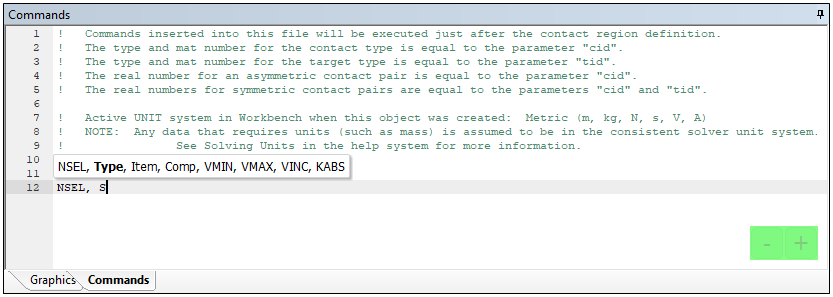
Additional Worksheet options include:
Automatic syntax color highlighting for scripting commands, as illustrated below, including Commands, Keywords, fixed values, variables, parameters, etc. (Mechanical APDL or Ansys Rigid Dynamics solvers only).
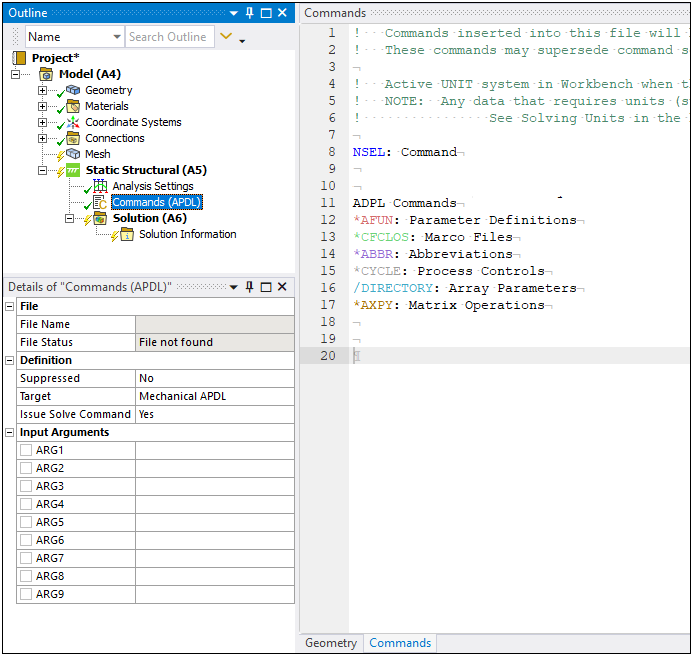
Example Command Entry
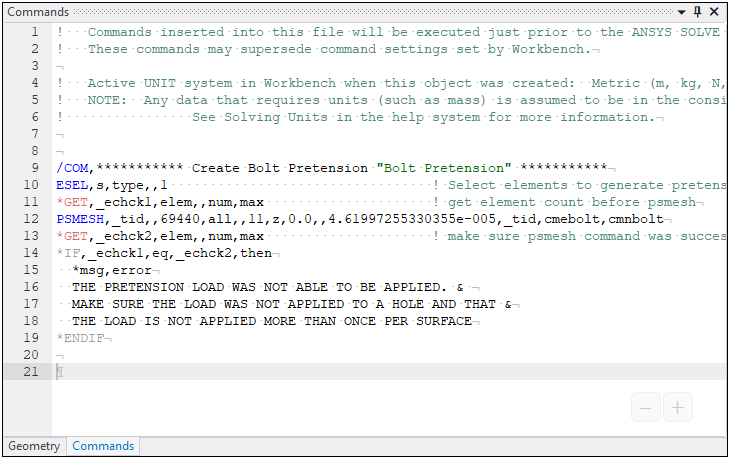
A zoom in/out option available in the lower right corner of the Worksheet (highlighted above).
A search feature accessed using the key combination [Ctrl]+[F]. The displayed dialog enables you to perform a text/character search on your command entries. This features also supports search and replace.
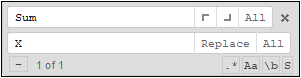
Furthermore, you can change default display settings and behaviors (use of Interactive Tooltips, font size, etc.) of the Worksheet using the preferences available in the Options dialog under the Commands category.
Important: This object supports command entry for other supported solvers.
For the Rigid Dynamics solver, commands are expressed in Python. See the Commands (APDL) Objects and the Rigid Dynamics Solver section for additional information.
For the Explicit Dynamics solver, commands are expressed as keywords with comma separated arguments. See Commands Objects in Explicit Dynamics for additional information.
For the LS-DYNA solver, commands are expressed as LS-DYNA keywords. See Commands (APDL) Objects and the LS-DYNA Solver for additional information.
See the appropriate external documentation for command entries for any other supported solver type.
Refer to the object reference page for the Commands (APDL) object for information about the valid objects under which you can insert single or multiple Commands (APDL) objects.


