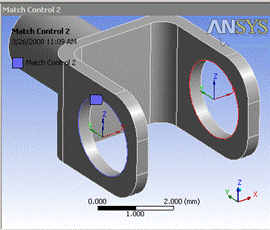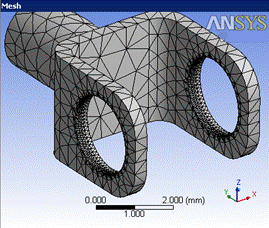This feature lets you select multiple pairs of faces or edges in a model to create a match control that will consequently generate exactly the same mesh on the high geometry as it does on the low geometry. You can select a set of high faces belonging to different parts, and low faces belonging to different parts, as long as the high and low pairs are on the same body. So, for example, you can have a single match control consisting of multiple pairs of faces or edges across bodies.
However, unlike cyclic match controls, which require you to select a coordinate system with its z-axis of rotation aligned to the geometry's axis of rotation, for arbitrary match controls the faces or edges to be matched can be arbitrarily located, and the match control is based on two coordinate systems that you select.
You can scope an Arbitrary Match Control to either a geometry selection or a named selection.
If you want to automatically generate solver constraints for periodic mesh in addition to matching the mesh, you should use the Symmetry feature in the Mechanical application.
Insert a Match Control by right-clicking the Mesh object in the Tree Outline and selecting > .
In the Details view, define the scope of the selection:
To apply a match control to... Do this... A geometry selection Click Scoping Method and select .
Select one or more faces or edges, and then in the High Geometry Selection field, click .
Select one or more faces or edges, and then in the Low Geometry Selection field, click .
A named selection Click Scoping Method and select .
In the High Boundary and Low Boundary fields, select the appropriate named selections.
Change the value of the Transformation control to .
Choose the coordinate systems for the selected high and low geometry entities. The applicable settings in the Details View are:
High Coordinate System: Choose the coordinate system for the faces/edges assigned by the High Geometry Selection control.
Low Coordinate System: Choose the coordinate system for the faces/edges assigned by the Low Geometry Selection control.
Note: All the coordinate systems currently defined for the model appear in the High Coordinate System and Low Coordinate System drop-down menus. You may choose coordinate systems from the list, or you may need to define additional coordinate systems. For the match control to be honored, the coordinate systems that you choose must be defined such that a valid transformation matrix can be calculated. Else, the two coordinate systems must be created such that when the coordinates of every point of the Low Geometry Selection in the Low Coordinate System are placed into the High Coordinate System, the high and low faces/edges match exactly. Refer to the Coordinate Systems Overview in the Mechanical help for information on coordinate systems and how to create them.
Generate the mesh by right-clicking on the Mesh object and selecting from the context menu.
When a match is successful, the number of elements in the matched faces/edges will be the same, and there will be a direct one-to-one mapping between their nodes. If the mesh is generated but the match was unsuccessful, a small blue status icon (
 ) displays to the left of the
Match Control object icon in the Tree Outline.
) displays to the left of the
Match Control object icon in the Tree Outline.
Example 5: Arbitrary Mesh Matching
The figures below show an example of arbitrary mesh matching. Figure 113: Coordinate Systems for Arbitrary Mesh Matching shows the selected coordinate systems, and Figure 114: Matched Mesh shows the resulting matched mesh. Edge and face sizings were also applied.