Sketch Instances allow you to place copies of existing sketches in other planes. The edges in a sketch instance are fixed just like a plane boundary and cannot be moved, edited, or deleted by normal sketch operations. When changes are made in a base sketch, its instances will be automatically updated to match it when a Generate is done. A sketch instance can be used just like normal sketches for creating other features. However, it cannot be used as base sketches for Instances, and since it is designed to be a copy of the base sketch, you cannot go into Sketching mode to edit/modify a Sketch Instance. Because you are not allowed to make a sketch instance 'active' while in Sketching mode, they are not included in the drop down menu of sketches on the toolbar.
The basic steps to create a sketch instance are to first right click on the plane in the tree where you want to insert the Sketch Instance.
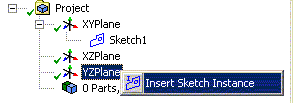
Since a Sketch Instance must lie in a plane later in the tree than the base sketch (unless the base sketch is a plane boundary), the XYPlane does not have an option for creating a Sketch Instance. The other two fixed planes have the option Insert Sketch Instance, and for other planes, Sketch Instance is an option in the Insert portion accessible via the right mouse button. Select the base sketch property in the Details View and then select the base sketch, either from the tree, or in the graphics area if it has been made visible. Just selecting a single edge of the desired sketch is sufficient. When you click on Apply, you will see the new Sketch Instance in the active plane. Note that the selected sketch must be from a plane that is earlier in the tree than the active plane. Another option for the base sketch is to select a plane in the tree that has boundary edges. These are planes made from planar faces. The boundary edges will be treated just like a base sketch.
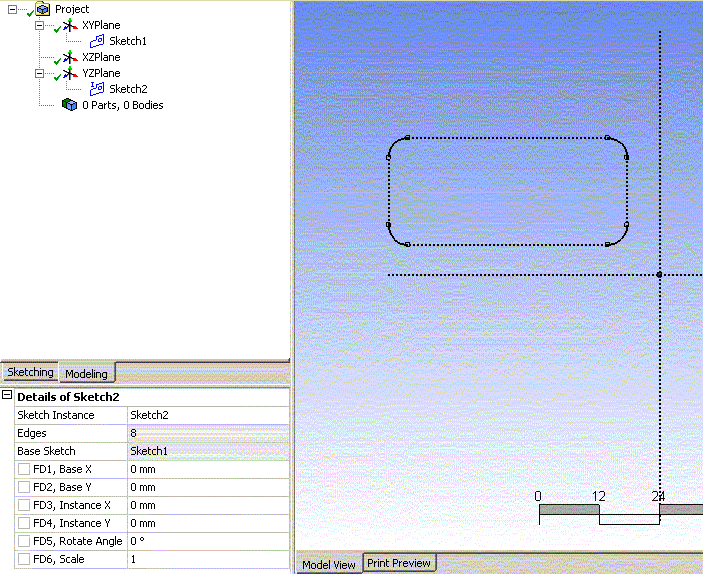
You can also modify the following properties to control the location, angle, and scale of the sketch instance:
FD1, Base X: This, along with Base Y, sets a reference location in the Base Sketch.
FD2, Base Y: See Base X above.
FD3, Instance X: This, along with Instance Y, sets the location in the active plane where the Base X and Y of the Base Sketch will be positioned. The Instance X and Y locations are also used as the central point for rotation and scale.
FD4, Instance Y: See Instance X above.
FD5, Rotate Angle: This allows rotation about the Instance X and Instance Y location.
FD6, Scale: This allows scaling in relation to the Instance X and Instance Y location. Scaling is limited to a range of 0.01 to 100.0.
A Base Sketch can be used for multiple Sketch Instances. However, once you have used a sketch as a Base Sketch, you cannot delete it until you have deleted all of its Sketch Instances.
Note that a base sketch must be in a plane prior to the current plane in the tree. This is because the location and definition of the instance depends on the base sketch. If they were in the same plane, the location and definition of the base sketch could be affected by constraints and dimensions to the fixed sketch instance. This would mean that B depends on A, but A also depends on B, a circular definition that must be avoided. However, when the base sketch is really a plane boundary (a plane is selected as the base sketch), this circular definition cannot occur since the plane boundary is fixed. Because of this, an instance of a plane boundary is allowed to be in the same plane as its base.
Once you create a sketch instance in a plane, that will prevent you from deleting the base sketch or the plane containing it as long as the Sketch Instance exists. In fact, just deleting the instance is not enough to allow the base sketch or its plane to be deleted. This is because you could still do an "Undo" to restore the instance. If you delete the plane that contains the instance, that will free up the dependence between the base and instance because the Undo and Redo stacks for that plane are cleared. Another way to clear the dependence is to Save via the File menu since that clears the Undo and Redo stacks for all planes.


