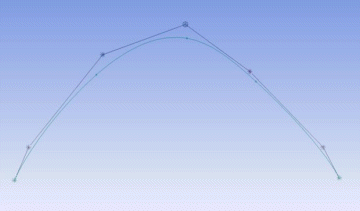| Right Mouse Button Context Menu: Select New Spline, Re-Fit Spline, Create Missing Fit Points, Create Missing Control Points, Delete New Fit Points, Drag Fit Point, Drag Control Point, Insert Fit Point, Delete Fit Point |
This function contains special tools for modifying flexible Splines. You must first select a valid spline to edit (flexible, in current plane, and under constrained). If you derive a result that you do not want during one of the edit modes, you can use the Undo icon at the top of the screen to back out the changes. Via the right mouse button you can choose to:
| Select New Spline |
| Re-Fit Spline |
| Create Missing Fit Points |
| Create Missing Control Points |
| Delete New Fit Points |
| Drag Fit Point |
| Drag Control Point |
| Insert Fit Point |
| Delete Fit Point |
Example 7: Spline Edit Usage Examples
Below is an example of a spline that was modified using the standard "Drag" function. One fit point was dragged much closer to another fit point. As a result, the strain introduced into the curve caused a loop to form.
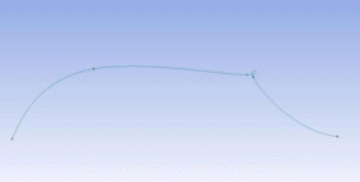
By using the "Spline Edit: Re-Fit option, this internal strain can be removed.
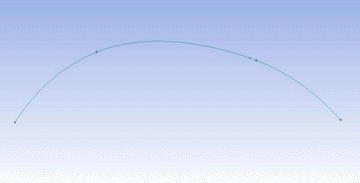
Another new useful functionality is to be able to edit the control point locations of a spline. When you select the "Drag Control Point" option, a polyline is displayed with the control locations indicated. The location nearest your cursor is displayed with a circle around it, indicating that this is the one that will drag if you press the cursor in that area.
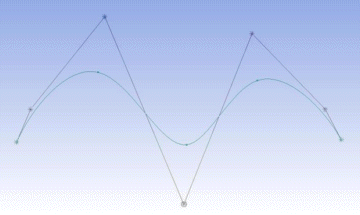
Here you can see the result of dragging the indicated control point location up to the top, removing the dip in the spline.