
| Right Mouse Button Context Menu: Open End, Open End with Fit Points, Open End with Control Points, Open End with Fit and Control Points, Closed End, Closed End with Fit Points, Back |
To draw a closed or open spline, use the Spline tool. Create the spline by indicating a series of locations and then use the right mouse button to finish the spline either Open End or Closed End, with Fit Points or Control Points, both or without Points. The with Points options will create points at the locations associated with the spline, like the center points of circles. The fit points have a special form of coincident constraint to the spline that prevents them from sliding along the spline. The control points, though not directly "on" the spline, can be constrained, dimensioned or dragged with the Drag or Spline Edit functions to modify the shape of the curve. Also, the Control Points are only available for Open splines.
Flexible Splines
To create a flexible spline, click on the toolbox check/edit
box beside the Spline feature. 
The 'Flexible' check box can be used to decide whether you want the spline you create to be rigid (default), or flexible (if you check the box). A rigid spline can be moved or rotated, but its actual shape will not change (unless you later change it to flexible). You can change the shape of a flexible spline by assigning constraints (for example, tangent lines at its endpoints), dimensions, or by using the Drag or Spline Edit functions to move defining points, tangent curves, or other edges that are related to the spline via constraints or dimensions. Note that if you create a spline 'with Fit Points', those points remain at fixed locations along the curve. These and Control Points are very useful for dragging to modify the shape of the spline. The Edge Details for a spline contains a line that allows you to change whether or not you want a spline to be flexible. Note that currently, if you create a "Closed Splines," it will be set to non-flexible, no matter what the setting of the Flexible option is and cannot be changed in the Edge Details.
A flexible spline exhibits the characteristics similar to a "flexible ruler" as illustrated.
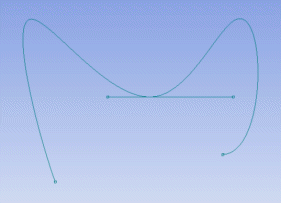
Before dragging the endpoint of a flexible Spline.
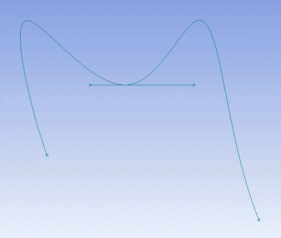
After dragging the endpoint of a flexible Spline.
Note: Changing the shape of a flexible spline via constraints, dimensions, or the standard Drag function can introduce "strain" into a spline. This may lead to unexpected bulges or loops in the spline. The Re-Fit Spline option in Spline Edit tool may be used to help correct this. That and other options under Spline Edit give you much more extensive control over the shape of a spline.
Note: Splines in DesignModeler must contain at least three fit points.


