Using the CADImport feature, you can export blades from a CAD model into one of the following types of files:
Neural Data File (
*.ndf;*.xml)An NDF file can be loaded into BladeEditor or BladeGen to produce blades.
Script (*.js)
A script file can be run in BladeEditor to produce blades.
To export one or more blades from a CAD model:
Load the CAD model into BladeEditor.
Create a FlowPath feature.
Create a CADImport feature (which writes a file that can later be loaded to produce blades).
Optionally create other CADImport features for other blades.
Write an output file using the CAD Import toolbar icon.
The following sections provide details on the steps of this procedure:
You must load the CAD model in BladeEditor so that you can create the required FlowPath feature and CADImport feature.
Before creating the FlowPath feature, you must modify the CAD model to make it suitable:
Ensure that the blade rotation axis of the CAD model is on the (global) Z axis.
You may have to reorient the model by using body operations such as rotate and translate.
Produce sketches for the hub, shroud, inlet, and outlet.
The sketches for the hub, shroud, inlet, and outlet must lie in the ZX plane, on the positive X side. You must use CAD operations to extract these sketches from the imported model. Some CAD models do not include a hub or shroud, so certain techniques must be used to extract the required curves.
Ensure that the sketches for the hub, shroud, inlet, and outlet form a continuous closed loop.
Once the sketches have been created, create the FlowPath feature:
In the toolbar, click FlowPath
 .
.In Details of FlowPath1, configure the following settings (using the actual names of the sketches you created earlier):
Setting
Value
Hub Contour
hub
Shroud Contour
shroud
Inlet Contour
inlet
Outlet Contour
outlet
Optionally add more layers to the flow path by right clicking a layer and selecting Insert Layer Above or Insert Layer Below. The space between layers can be modified by adjusting the Span Fraction cell values.
Click Generate.
Click CADImport > Create CADImport Feature.
Set the Flow Path to the one previously created from the sketches and click Apply.
Click the Blade Surfaces cell and select all of the surfaces on the blade you want to import and click Apply.
Click Generate.
After you generate a CADImport feature, you can use the auxiliary view to see how the CAD geometry (shown with gray dots) compares with the geometry that will be imported (shown with blue dots).
You can optionally create additional CADImport features for other blades. If you are defining a CADImport feature for a splitter blade, ensure that it specifies the same blade row as the CADImport feature for the corresponding main blade.
The feature properties are listed below.
Table 10.5: Details View for the CADImport Feature
|
Details of [Feature Name] | |
|
Import |
[Feature Name] |
|
Flow Path |
[FlowPath selection] Defines the flowpath extents for the CAD geometry. Also defines the Theta direction as right handed or left handed. |
|
Is Independent Layer Definition? |
[Yes | No] If this property
is set to If this property is set
to
Added layers, except for those that are user-defined, are used by the CADImport feature. |
|
Blade Row |
Value This property holds a text string that identifies the blade row to which the blade belongs. A CADImport feature for a splitter blade must use the exact same text string (including case and white space) as the CADImport feature for the corresponding main blade. |
|
Is Main Blade? |
[Yes | No] If the blade to be
imported is a main blade, select |
|
Number of Blade Sets (Only for "Is Main Blade" set to "Yes") |
[Value] The number of blade sets in 360° for this blade row. A blade set consists of a main blade plus any splitter blades that are defined for the same blade row. |
|
Blade Surfaces |
[Surface selection] Blade profile curves are extracted from these surfaces during the import. |
|
Simplify Camberline? |
[Yes | No] Select |
|
Layer Definitions: [Number of Definitions] (Only for "Is Independent Layer Definition?" set to "Yes") | |
|
Layer 1 |
[Value, 0] |
|
Layer 2 |
[Value] |
|
... |
|
|
Layer n |
[Value, 1.0] |
|
Leading Edge Details | |
|
Type |
[Ellipse | Cut Off | Square] |
|
Elliptical Ratio at Hub (Only for "Type" set to "Ellipse") |
[Value] A ratio greater than unity produces an ellipse that is elongated in the direction of the camberline. For positions not at the hub or shroud, the elliptical ratio is linearly interpolated from the hub and shroud values based on the span coordinate. |
|
Elliptical Ratio at Shroud (Only for "Type" set to "Ellipse") |
[Value] A ratio greater than unity produces an ellipse that is elongated in the direction of the camberline. For positions not at the hub or shroud, the elliptical ratio is linearly interpolated from the hub and shroud values based on the span coordinate. |
|
Camberline Simplification Details (Only for "Simplify Camberline?" set to "Yes") | |
|
Angle Definition Type |
[Theta | Beta] |
|
Angle Definition Segment Type |
[Piecewise Linear | Spline | Bezier] This parameter controls how the angle data, which is extracted from the CAD model, will be defined. |
|
Angle Definition Number of Points |
[2 < Value] This parameter controls how the angle data, which is extracted from the CAD model, will be defined. |
|
Thickness Definition Segment Type |
[Piecewise Linear | Spline | Bezier] This parameter controls how the thickness data, which is extracted from the CAD model, will be defined. |
|
Thickness Definition Number of Points |
[2 < Value] This parameter controls how the thickness data, which is extracted from the CAD model, will be defined. |
|
Advanced Properties (Hidden by default) | |
|
Hub Offset % |
[0 < Value < 50] |
|
Shroud Offset % |
[0 < Value < 50] |
|
Suggested Tolerance |
[Value > 0] |
|
Remove Unused Sketches on Output |
[Yes | No] |
|
Apply Constraints on Output of Leading/Trailing Edges |
[Yes | No] |
|
Layer Details: [Layer number] (Created after feature generation) | |
|
Maximum Recreated Profile Deviation |
[Value] This is the maximum distance between the CAD geometry and the geometry that will be imported, as measured on the applicable layer. |
CAD geometry can be written to an NDF file or a script file.
The following topics are discussed:
To write an NDF (*.ndf;*.xml) file:
Select the CAD Import > Write NDF: Blade CAD Import File(s) toolbar icon.
The Save As dialog box appears.
Ensure that Save as type is set to
BladeModeler Neutral Data Format (*.ndf;*.xml).Specify a file name and click Save.
The output file contains data that represents blades.
The NDF file can be read into BladeEditor. For details, see Loading Neutral Data Format (*.ndf;*.xml).
The NDF file can also be read into BladeGen.
Export to NDF has limitations as noted in NDF File Export Details and Limitations.
To write a script (*.js) file:
Select the CAD Import > Write Script: Blade CAD Import File(s) toolbar icon.
Specify a filename and click Save.
The output file is a script for generating Camberline/Thickness-mode blades in BladeEditor, specifically one blade for each CADImport feature that existed at the time the output file was written.
To use the output file to generate blades, load it into BladeEditor (File > Run Script).
Note: The ends of the leading edge and trailing edge of the blade should reach the hub contour and shroud contour to create valid bodies. If running a script file for CAD import results in an error message containing "Operation would result in non-manifold bodies", you can apply coincident constraints and then write an improved script file for CAD import as follows:
In the toolbar, click Model Settings
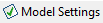 .
.In the details view, set Show Advanced Properties to
Yes.Edit the CADImport feature.
In the details view, under Advanced Properties, set Apply Constraints on Output of Leading/Trailing Edges to
Yes.Regenerate the CADImport feature.


