Combining Two or More Block Faces
This tool is used to create larger surface blocks from multiple smaller surface blocks, or to combine faces on volume blocks.
Faces will merge only if they are the same type: mapped or free.
When selecting multiple faces, all pairs of the same type and having a common edge are merged, selected faces without a neighbor are ignored.
When merging all mapped faces, the software will attempt to create mapped faces as much as possible. However the blocking topology may not allow merging into a single, mapped face. In this sequence, the central square is open (no blocking). The merge operation cannot resolve this area if all faces are mapped.
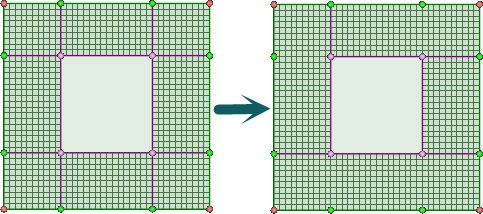
If all selected faces must be merged into a single face, they must be converted to type free before merging. The result is a single, free face.



