The Results files tab can be accessed on any root or
actor node page, if that actor has output files registered. It
displays the registered output files in a data table with the following
columns:
| Attribute | Description |
|---|---|
| Id | A unique name or identifier for each file |
| State | The current status of the output file represented as icons
(FINISHED as ✓, PENDING as  ,
MISSING as ⚠) ,
MISSING as ⚠) |
| Filename | The name of the file, including its extension |
| Comment | A brief comment or description about the file |
| Size | The size of the file |
| Last modified | The date and time when the file was last modified |
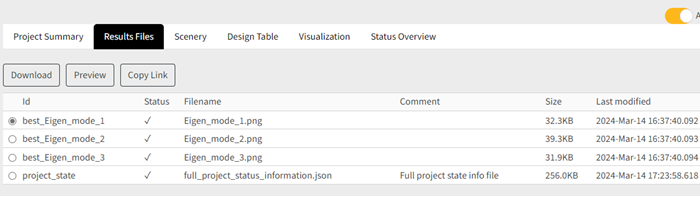
This table allows the users to quickly get access to output files, view, and assess key details about each output file.
When the top-level project node or root node page is selected, the project results files are listed. When an actor node is selected, the actor results files are listed.
The result file tab is not enabled if the optiSLang server is shut down or unreachable.
State Selection
If there are multiple result state sets available for the selected node, you can view the output files for each result state by selecting a state from the list of available result states.
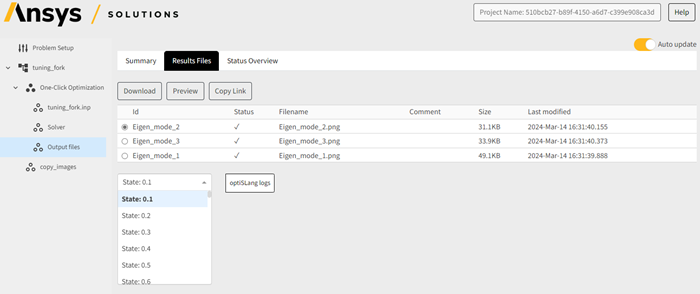
Download Files
You can download output files at project and actor level.
To download files:
Select the file you want to download using the radio button.
Click Download.
Preview Files
You can preview output files at project and actor level.
Supported file types:
Image: jpeg, jpg, png, svg, gif, bmp, ico, apng, avif, webp, tif, and tiff
Video: mp4, mpeg, ogv, and webm
Other: displayed as file if supported
If the file is too large, the preview button is not enabled. You can still download the file. The limits are file type dependent:
Image: 40 MB
Video: 120 MB
JSON: 25 MB
Other: 10 MB
To preview files:
Select the file you want to preview using the radio button.
Click Preview.
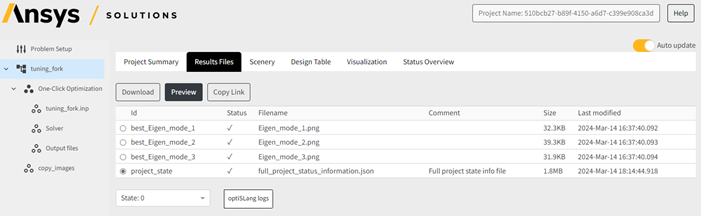
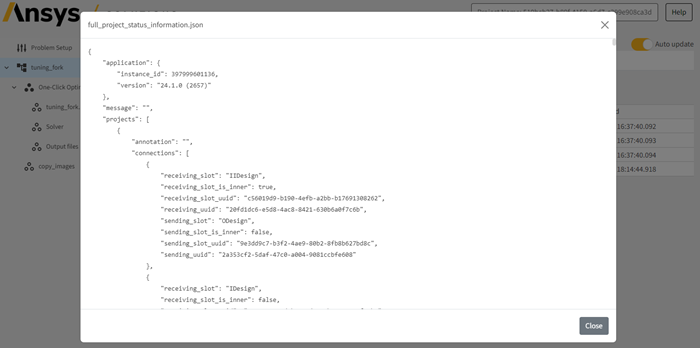
Preview of a JSON file.
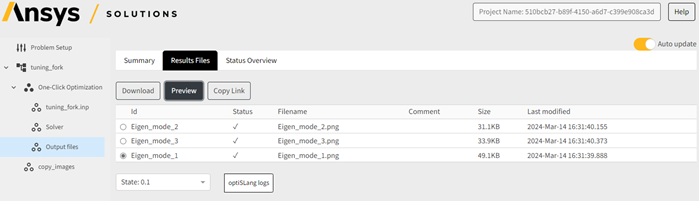
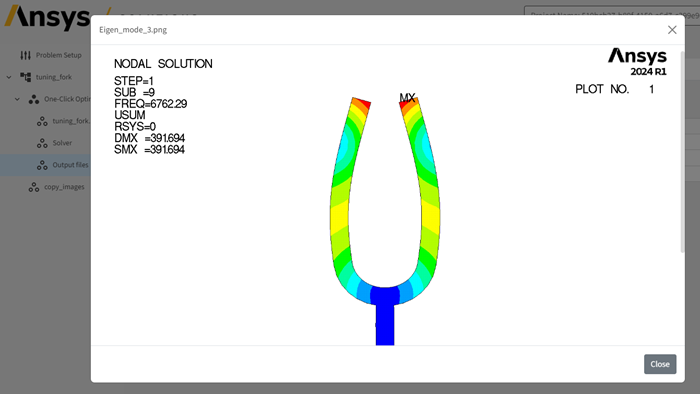
Preview of an image file.
Copy link
To copy the link to files:
Select the file you want to copy link for using the radio button.
Click Copy Link.
Paste the link into a browser URL bar and go to the pasted link address.
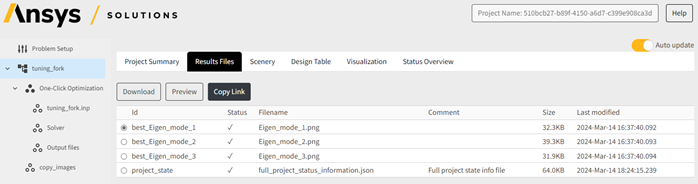
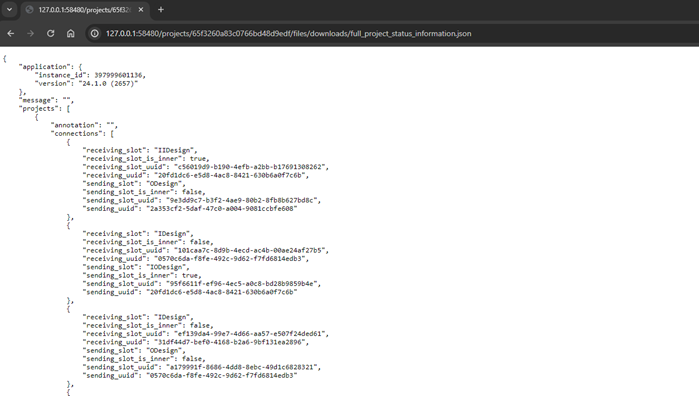
The file is displayed in a browser after pasting and visiting the copied link.


