You can edit a file entry after it has been added.
Double-click a table row, or highlight a table row and select from the multi-action button.
The Edit file entry dialog box opens.
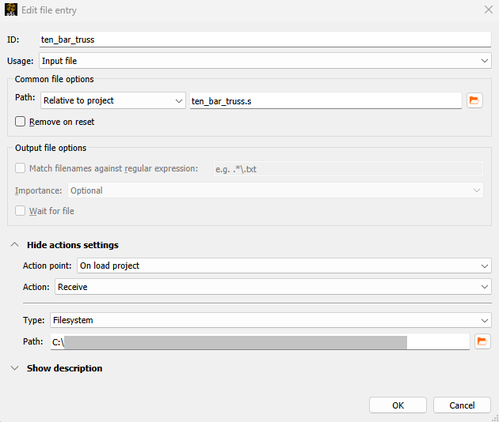
Change the ID, usage, selected file, and path as required.
If you have selected in the Usage list, and the file is associated with a node, set the following options:
Importance: The Importance defines the existence condition for the output file.
: The existence of this output file is optional and has no effect on the success of the node.
: The existence of this output file after the node execution finished is required. Otherwise, the node fails.
: Once one of these output files exists, the node is failed.
: This option requires you to set the maximum runtime in the node. It waits until the expiration of this value, at the latest, even if the (executed) node has already finished.
By default, the importance conditions are checked every one second. The interval of the check can be changed in the configuration settings.
Note: If only one of the registered files has the wait option set, but the associated files are not created, the node waits until the maximum runtime.
: As an alternative to the file name, you can use a regular expression. In this case, the options are used for all output files that match the regular expression.
Examples:
Files with the extension .txt:
.*\.txtFiles with names that start with foo:
foo.*Files as regular expression with different extensions:
([a-zA-Z0-9\s_\\.\-\(\):])+(.txt|.zip|.pdf)
To add or edit actions:
Click .
If required, select a new action point from the list.
Select an option from the Action list:
: Restores the local file by retrieving the file content from an external location. For the Filesystem type, it's just a file copy command.
: Stores the local file by sending the file content to an external location.
: Creates a GZIP archive from the local file content with the same file name and additional extension .gz. For example, foo.txt becomes foo.txt.gz.
: Removes the local file from the file system.
Change or add the Type and Path settings, if required.
Click .
To add a description, click and enter the description into the text field.
To save the changes and close the dialog box, click .


