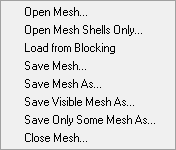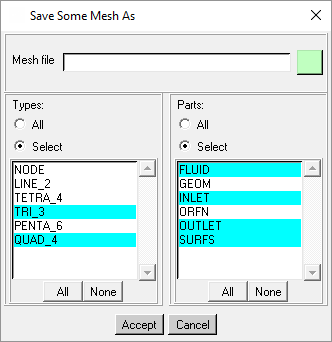The mesh file includes details of the line, shell, and volume mesh elements of the project. Options for managing the mesh file are shown in Figure 9: Mesh Options.
- Open Mesh
To load a mesh file into your project and display its image, select the > option. In addition to native unstructured mesh (
*.uns) and multiblock, structured mesh (*.multiblock), ICEM CFD can open Ansys Fluent Meshing (*.msh) files and Ansys Modeler mesh (*.amm) files.Select the required mesh file in the Open dialog box. You may have to browse to a different working directory.
If a mesh file is already loaded in the project, the Mesh Exists window will open, prompting you to either merge the new mesh with the existing mesh or replace the existing mesh (similar to Figure 7: Geometry Exists Window).
- Open Mesh Shells Only
To load only a shell (surface) mesh, select the option.
Select the required mesh file in the Open window. If a mesh file is already loaded in the project, the Mesh Exists window will open, prompting you to either merge with, or replace, the existing mesh.
- Load from Blocking
To load the mesh from the loaded blocking file, select the option.
The existing mesh will be converted from structured to unstructured mesh; and the meshing entities in the display tree will be updated.
- Save Mesh
To update your
.unsfile with all your recent mesh work, select the option.This option will overwrite an existing, open mesh file. If no mesh file is open, a Save all mesh window prompts you for a File name and location.
- Save Mesh As
To create a new
.unsfile with existing mesh data, select the option.The Save all mesh window prompts you for a File name and location.
- Save Visible Mesh As
To create a new
.unsfile containing only the displayed mesh entities, select the option. This is typically done when you need to work with a subset of all mesh in your project.The Save only visible mesh window prompts you for a File name and location.
- Save Only Some Mesh As
To create a new
.unsfile containing a subset of your mesh data, select the option.The Save Some Mesh As dialog box opens where you select the mesh types and/or mesh parts to be saved in the new file. See Figure 10: Save Some Mesh As Dialog.
- Mesh file
The loaded Mesh file name will appear here. You may use the existing file name, type a new Mesh file name, or browse for a file by clicking on the box to the right of the field.
- Types
Select All to include all mesh types, or Select to choose the mesh elements to be saved. The selected types will be highlighted.
- Parts
Select All to include the mesh associated with all the existing parts, or Select to choose the mesh parts to be saved. The selected parts will be highlighted.
- Close Mesh
To remove the mesh information from the graphical display and close the loaded domain file or mesh file, select the Mesh > Close Mesh option.
If the mesh has been modified, the Save Mesh window will open, asking if you want to save the modified mesh (similar to Figure 8: Save Geometry Window).