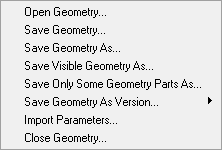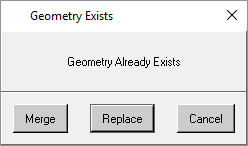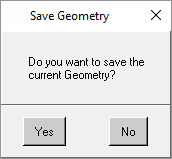The geometry file (*.tin) includes details of the shapes, names, material properties, and so on of all component parts in the project. Options for managing the geometry file are shown in Figure 6: Geometry Options.
- Open Geometry
To load a geometry file into memory and display its graphical image, select the option.
Select the required geometry file (
*.tin) in the Open window. You may have to browse to a different working directory.If a geometry is already loaded, the Geometry Exists window will open, prompting you to either merge the new geometry with the existing geometry or replace the existing geometry.
- Save Geometry
To update the
.tinfile with all your recent geometry work, select the option.This option will overwrite an existing, open geometry file. If no geometry file is open, a Save all geometry window will prompt you for a File name and location.
- Save Geometry As
To create a new
.tinfile with existing geometry data, select the option.The Save all geometry window opens where you are prompted for a File name and location.
- Save Visible Geometry As
To create a new
.tinfile containing only displayed geometry entities, select the option. This is typically done when you need to work with a subset of all geometry in your project.The Save only visible geometry window opens where you are prompted for a File name and location.
- Save Only Some Geometry Parts As
To create a new
.tinfile containing a subset of all geometry in your project, select the option.The Save only some parts window opens where you are prompted for a File name and location, followed by the Select parts dialog box for you to choose which parts are saved in the new file.
- Save Geometry As Version ...
To save the geometry in an earlier Ansys ICEM CFD format, select the option. Options available are Version 4.3, Version 10.0, or Version 13.0.
Note:Options related to Mesh Type and Mesh Method introduced in Ansys ICEM CFD 11.0 will be ignored when saving a geometry file in the Ansys ICEM CFD 10.0 or earlier format.
The parameter related to curves and surfaces introduced in Ansys ICEM CFD 14.0 will be ignored when saving the geometry file in the Ansys ICEM CFD 13.0 or earlier format.
This parameter is introduced because of changes to AutoVT in Ansys Workbench and can be introduced when the model comes through Ansys Workbench, including with the Workbench CAD interfaces.
- Close Geometry
To remove the geometry information from the graphical display and close the loaded geometry file, select the Geometry > Close Geometry option.
If the geometry has been modified, the Save Geometry window will open, asking if you want to save the modified geometry.