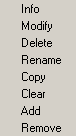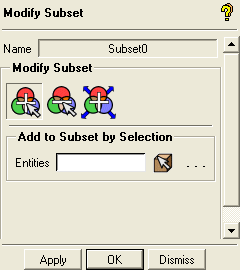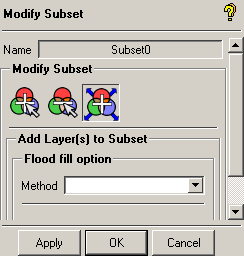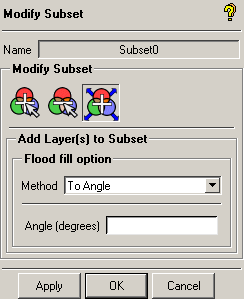Right-click an existing subset name and the following options will be shown.
- Info
Gives information about the subset.
- Modify
You can modify Subsets with the following options.
- Add to Subset by Selection
 Select the geometric entities to add
to the subset.
Select the geometric entities to add
to the subset.- Remove from Subset by Selection
 Select the geometric entities
to remove from the subset.
Select the geometric entities
to remove from the subset.- Add Layer(s) to Subset
 You can add layers to a subset using
different methods of the Flood Fill option as
shown below.
You can add layers to a subset using
different methods of the Flood Fill option as
shown below.Add Layer Method
Enter the number of layers attached to the selected entity to be added to the subset.
All Attached Method
This will make a subset of all the attached items of the selected item.
To Angle
The items that are attached to the selected entity at this angle or less will be added to the subset. Enter the required angle (degrees) as shown below.
At one side
If an entity is selected, all the surfaces attached to that entity will be highlighted. Select any of the highlighted surfaces with the left mouse button and click the middle mouse button or press Apply to add that surface to the subset.
Deletes the subset.
To rename the subset.
Makes a copy of the subset.
Clears the subset contents.
To add elements to the subset.
To remove elements from the subset.