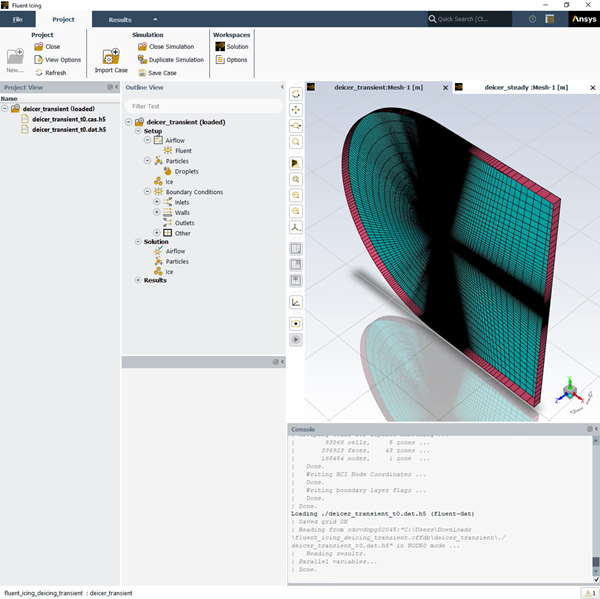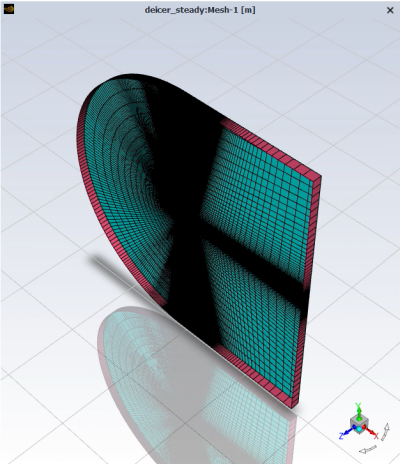The following sections of this chapter are:
This chapter illustrates the procedure for computing Conjugate Heat Transfer (CHT) through the metal skin of the leading edge of a wing heated by electro-thermal pads. The CHT analysis is performed in wet air.
This tutorial is divided into the following sections:
In this tutorial, you will learn how to perform a transient Conjugate Heat Transfer (CHT) analysis on the heated metal skin of the leading edge of a wing.
The analysis will involve the use of electro-thermal pads for de-icing purposes and will be carried out in a wet air environment.
CHT computation contains at least one fluid and one solid domain. The fluid and solid interfaces should be set up in Fluent before importing the case to Fluent Icing. To learn more about setting up the fluid and solid interfaces, consult Non-Conformal Meshes.
Particle trajectory and icing calculations will be carried out in the external flow domain only. Therefore, it is required to indicate which domain is the icing domain in the CHT setup.
The following sections describe the setup and solution steps for this tutorial:
To prepare for running this tutorial:
Download the fluent_icing_cht.zip file here .
Unzip fluent_icing_cht.zip to your working directory.
The file, deicer_steady.cas.h5, can be found in the folder.
Launch Fluent 2024 R2 on your computer.
Within the Fluent Launcher, select Solution.
Set Solver Processes to
8under Parallel (Local Machine).Set Dimension to , and Solver Options to Double Precision.
Click Start.
Before launching a transient de-icing simulation, prepare a steady state CHT solution as the initial solution. Read the deicer_steady.cas.h5 case file,
→ →
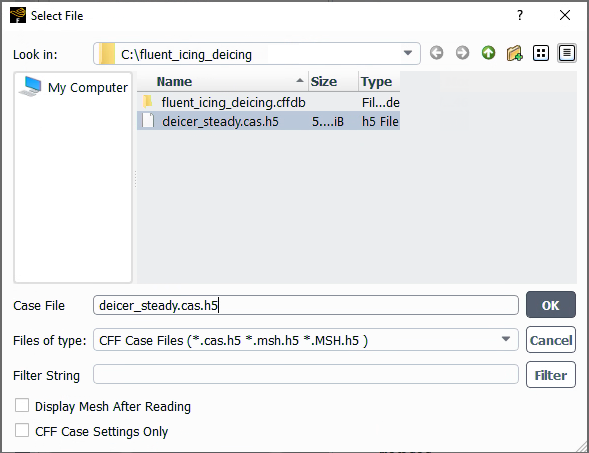
Define your solver.
Physics → General...
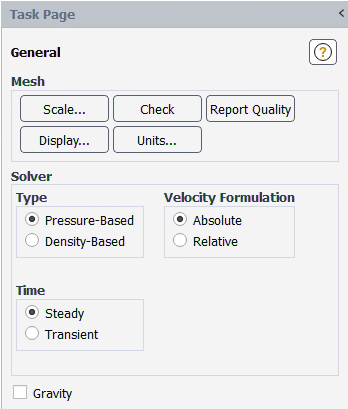
In the General task page, retain the following settings:
for Solver Type.
for Velocity Formulation.
for Time.
Define your operating conditions.
Physics → Solver → Operating Conditions...
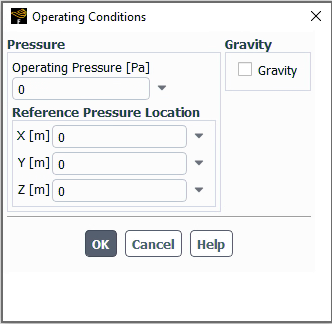
In the Pressure section, retain the following setting:
0for Operating Pressure [Pa].
Set the Fluent properties of the simulation.
Setup → Models → Viscous
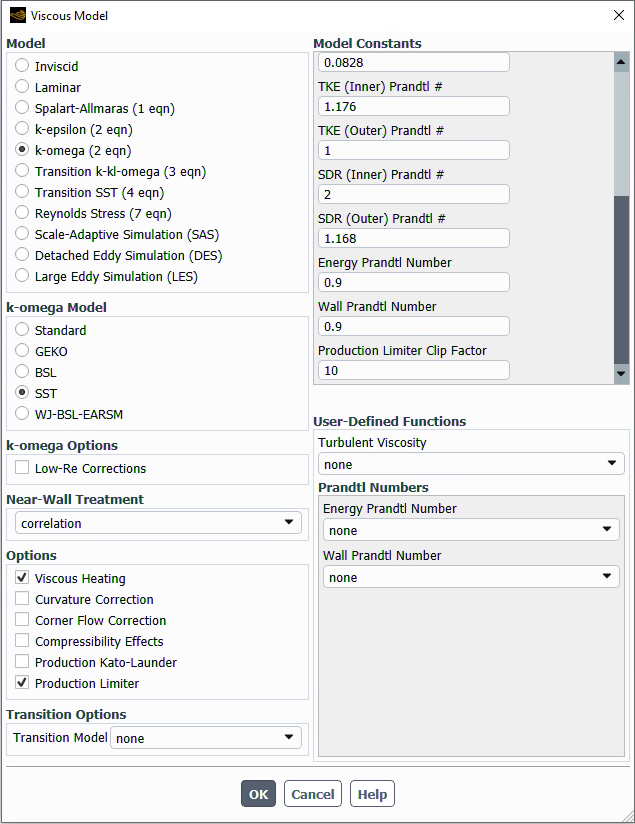
In the Model section, retain the following setting:
for Model.
In the k-omega Model section, retain the following setting:
for k-omega Model.
In the Options section, retain the following settings:
Enable Viscous Heating.
Enable Production Limiter.
In the Model Constants section, retain the following settings:
0.9for Energy Prandtl Number.0.9for Wall Prandtl Number.
Enable the Energy Equation.
Setup → Models → Energy
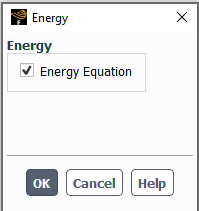
Verify the air properties.
Setup → Material → Fluid → air
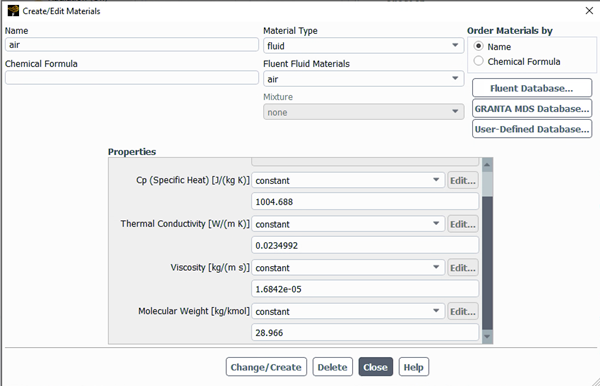
In the Properties section, retain the following settings:
for Density [kg/m3].
1004.688for Cp (Specific Heat) [J/(kg K)].0.0234992for Thermal Conductivity [W/(m K)].1.6842e-05for Viscosity [kg/(m s)].28.966for Molecular Weight [kg/kmol].
Verify the layers of the metal skin. Double-click each one and verify its properties.
Setup → Material → Solid
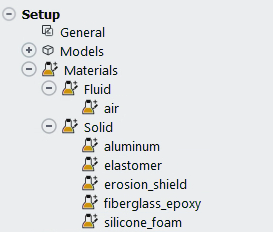
The table below describes the solid properties to be imposed in this simulation.
Name Density [kg/m3] Cp (Specific Heat) [J/(kg K)] Thermal Conductivity [W/(m K)] elastomer 1383.955 1256.04 0.2561 erosion_shield 8025.25 502.416 16.26 fiberglass_epoxy 1794 1570.05 0.294 silicone_foam 648.75 1130.436 0.121 Verify that each corresponding material has been properly assigned.
Setup → Cell Zone Conditions → Solid
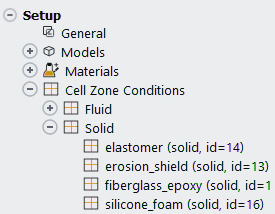
Set up the boundary conditions.
Setup → Boundary Conditions → Inlet → pressure-far-field-4
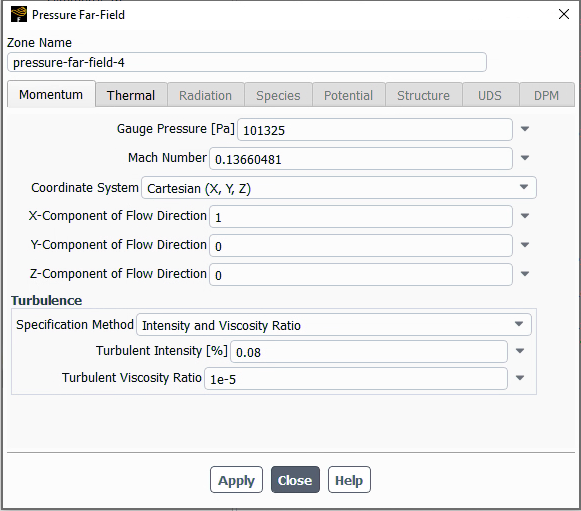
In the Momentum section, retain the following settings:
101325for Gauge Pressure [Pa].0.1366048for Mach Number.1for X-Component of Flow Direction.0for Y-Component of Flow Direction.0for Z-Component of Flow Direction.
In the Turbulence section, retain the following settings:
for Specification Method.
0.08for Turbulent Intensity [%].1e-5for Turbulent Viscosity Ratio.
In the Thermal section, retain the following setting:
266.483for Temperature.
Assign wall roughness on the fluid-solid interface.
Setup → Boundary Conditions
In the Task Page for Boundary Conditions, select intf:01-shadow and press :
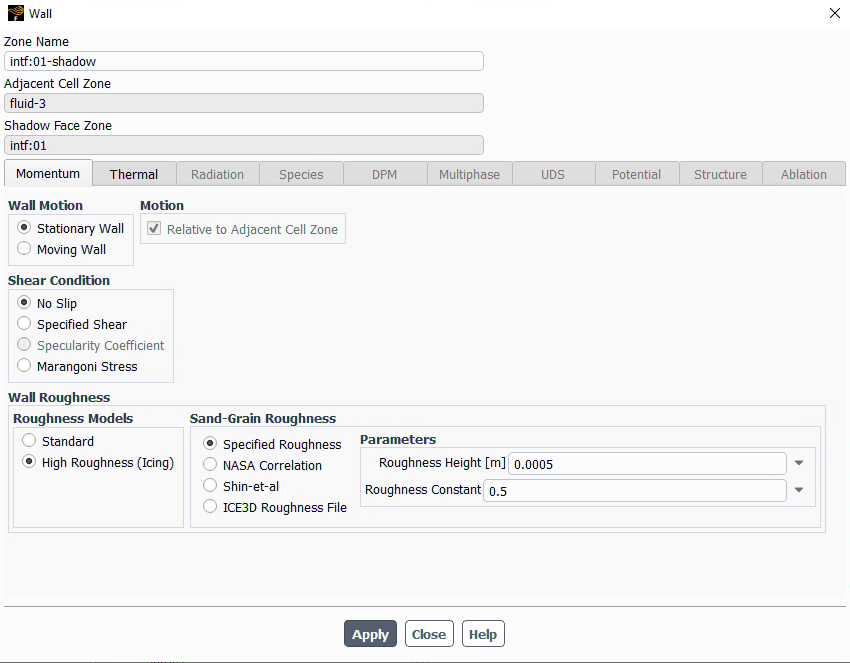
In the Momentum section, retain the following settings:
for Wall Motion.
for Shear Condition.
for Roughness Models.
for Sand-Grain Roughness.
0.0005for Roughness Height [m].0.5for Roughness Constant.
In the Thermal section, retain the following setting:
for Thermal Conditions.
Set the reference values which will be later imported into Fluent Icing.
Setup → Reference Values
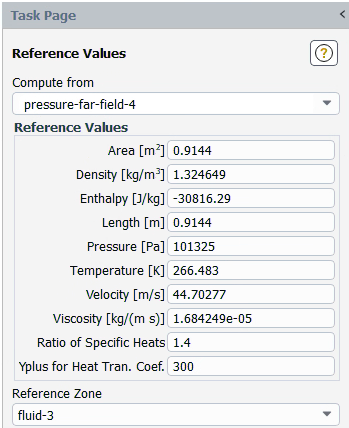
In the Reference Values task page, retain the following setting:
for Compute from.
Setup the solution method.
Solution → Methods
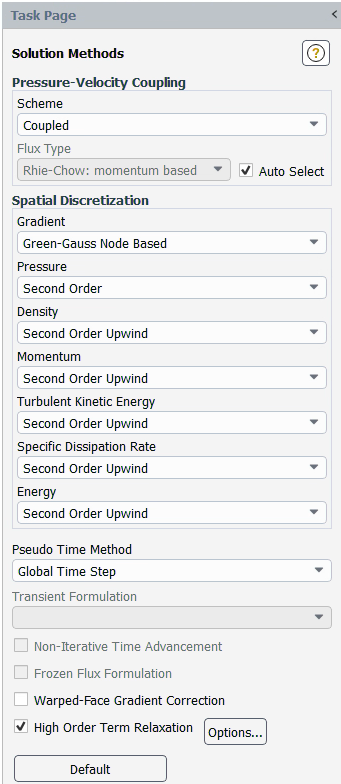
In the Solution Methods task pages, retain the following setting:
for Scheme.
In the Spatial Discretization section, retain the following settings:
for Gradient.
All remaining should be set to either or .
In the Console, type the following command to set the legacy boundary treatment
/solve/set/nb n
Setup the residual monitors.
Solution → Monitors → Residual
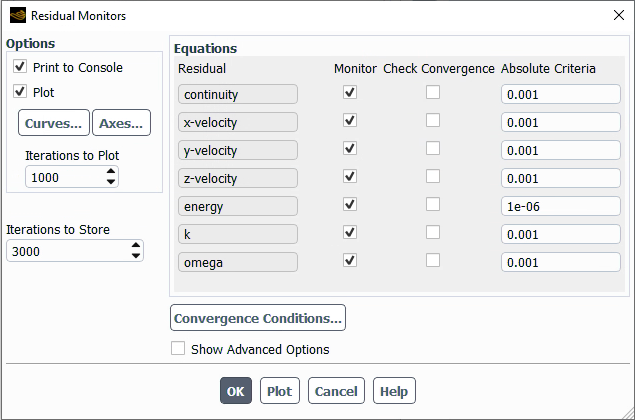
In the Options section, retain the following setting:
Enable and .
In the Equations section, retain the following setting:
Disable all check boxes located under Check Convergence.
Press to close this window.
Setup the initialization method.
Solution → Initialization
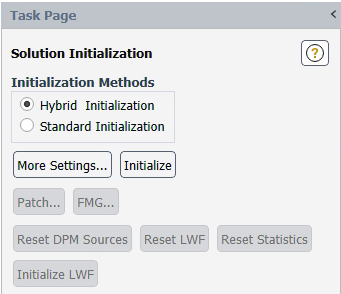
In the Solution Initialization section, retain the following setting:
Hybrid Initialization for Initialization Methods.
Click to initialize the computational domain.
Launch the steady state calculation.
Solution → Run Calculation
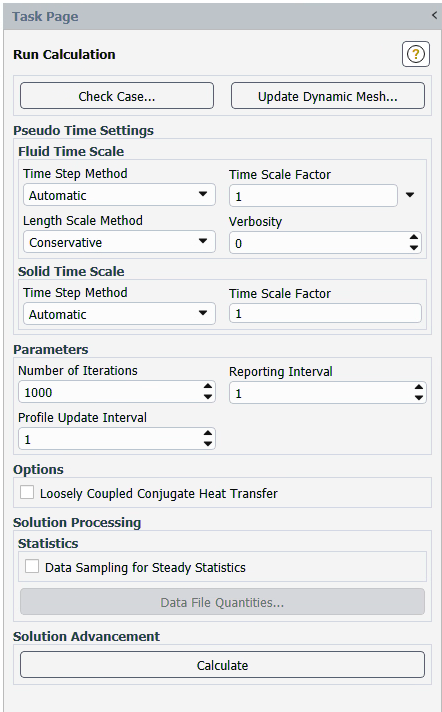
In the Run Calculation section, retain the following setting:
for Time Step Method.
1for Time Scale Factor.for Length Scale Method.
1000for Number of Iterations.
Click to start the calculation.
When the calculation completes, save your solution. Save the solution ass deicer_steady.dat.h5.
File → Write → Data...
When the steady state CHT solution is verified and ready, the next step is to configure your settings for a transient simulation. The configuration and initial solution are prepared in Fluent, and imported into Fluent Icing for the de-icing simulation.
Setup → General
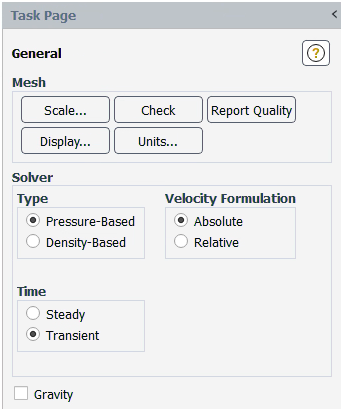
In the General section, retain the following setting:
for Time.
Create the artificial_heater_material material.
Setup → Materials → Solid
New...
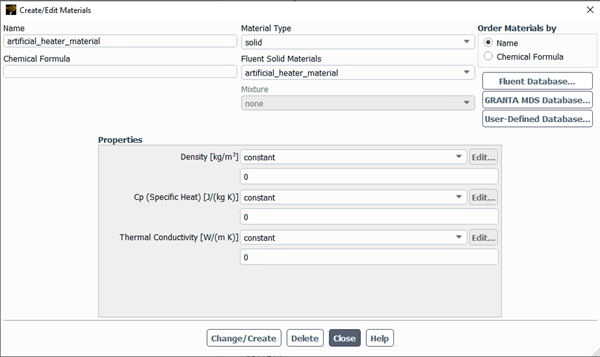
In the Create/Edit Materials dialog box, retain the following settings:
artificial_heater_materialfor Name.Leave Chemical Formula empty.
0for Density [kg/m3].0for Cp (Specific Heat) [J/(kg K)].0for Thermal Conductivity [W/(m K)]. The thermal characteristics are intentionally set to zero.
Press to save your changes.
If asked, select to create a new material instead of overwriting the existing one. This material will be used as an artificial material to convert volumetric heat generation rate into surface heat flux.
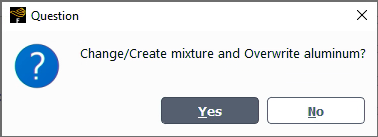
Press to exit the dialog box.
Define a new expression.
Setup → Named Expression → New...
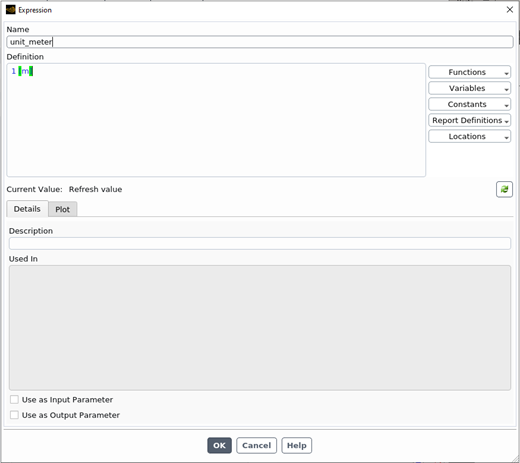
In the Expression dialog box, retain the following settings:
unit_meterfor Name.1 [m]for Defition.Note: If using a different unit system than SI, the length unit must be adjusted accordingly.
Press to continue to the next step.
Define the time-dependent heat power for each heater. The power settings will be entered for 5 cycles.
Setup → Boundary Conditions → Wall
Click each heater wall boundaries and assign the prescribed heat generation rate shown below.
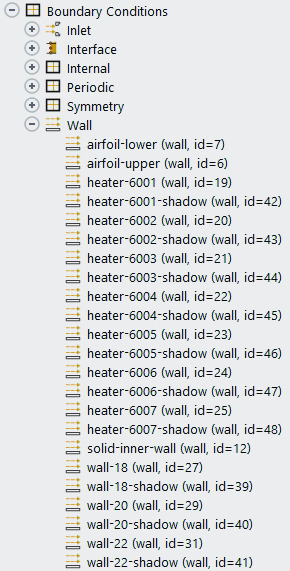
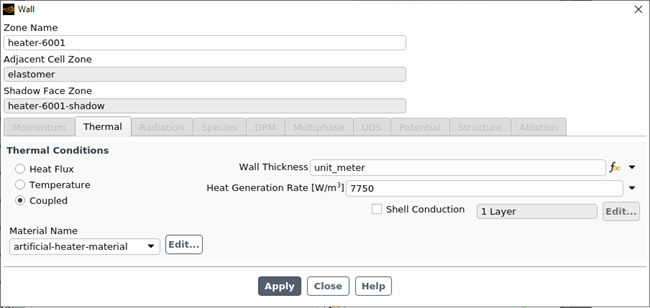
Note: To enter the expression, click the arrow to the right of Heat Generation Rate [W/m3] box and select expression. Then click the function icon to open the Expression Editor dialog.
Name Heat Generation Rate [W/m3] 6001 77506002, 6003 IF((mod(t+10[s],120[s])<=110[s]),0,15500)*1 [W m^-3]6004, 6005, 6006, 6007 IF((mod(t,120[s])<=110[s]),0,12400)*1 [W m^-3]In the Wall dialog box, for all heaters, retain the following settings:
for Material Name.
unit_meter for Wall Thickness.
Press to continue to the next step.
The de-icing simulation consists of 5 cycles of activation and de-activation of heater pads. Each cycle lasts 120 seconds and has the following properties:
BC Type Start (s) Duration (s) Heat Flux (W/m2) Heater 1 (BC_6001) 0 120 7750 Heater 2 (BC_6002) 100 10 15500 Heater 3 (BC_6003) 100 10 15500 Heater 4 (BC_6004) 110 10 12400 Heater 5 (BC_6005) 110 10 12400 Heater 6 (BC_6006) 110 10 12400 Heater 7 (BC_6007) 110 10 12400 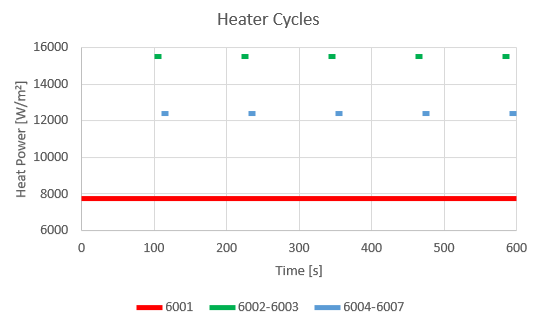
To visualize the expression of the heater power, click on the f(x) function. In the Expression Editor, enter the following values:
600for Count.0for Min.600for Max.
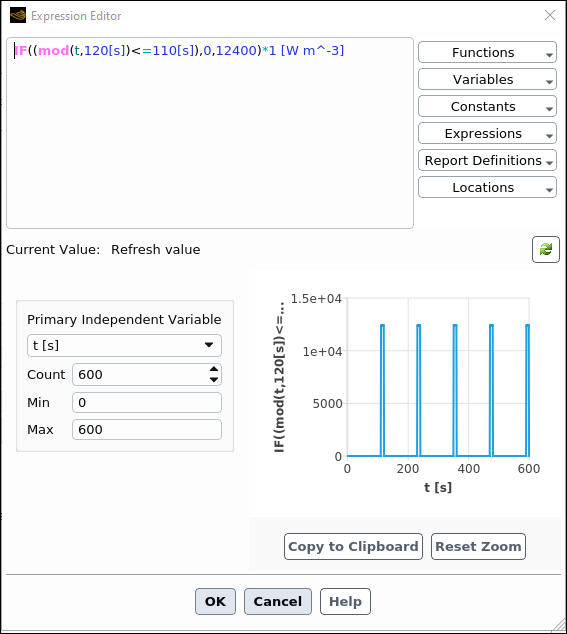
Create monitor points to measure the time history of the heaters’ temperature.
Results → Surfaces
New →
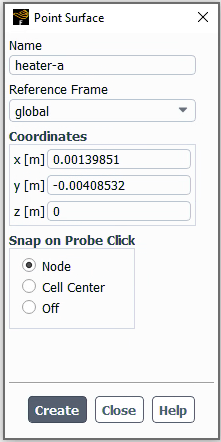
Heaters Name Monitor Coordinate A heater-a (0.00139851, -0.00408532, 0) B heater-b (0.0147708, -0.0186499, 0) D heater-d (0.0392124, 0.0296218, 0) In the Point Surface dialog box, retain the following settings:
heater-afor Name.0.00139851,-0.00408532,0for Coordinates x [m], y [m] and z [m].Repeat the steps above for heater-b and heater-d using the values found in the table above.
Press to save your changes. Click to proceed.
Create reports for the defined monitors.
Report Definitions
New → →
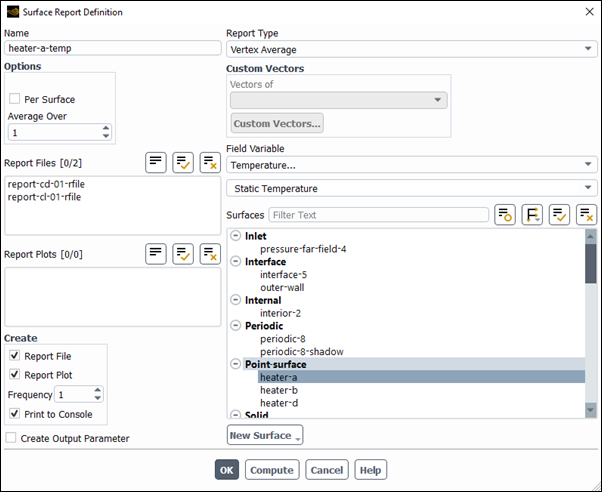
In the Surface Report Definition dialog box, retain the following settings:
heater-a-tempfor Name.for Field Variable.
Repeat the steps above for heater-b and heater-d using the values found in the table above. Name those reports as
heater-b-tempandheater-d-temprespectively.
Press to continue to the next step.
Define your solution methods.
Solution → Controls
Equations...
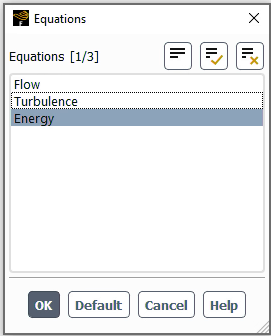
In the Equations section, retain the following settings:
Deselect both Flow and Turbulence and leave only Energy selected..
Note: The thermal coupling between Fluent CHT and icing heat sink will be solved solely using the energy equation. Solving the energy equation alone allows the simulation to run with a relatively larger time step.
Press to close this window.
The initial solution is critical for the transient calculation. The Patch option can be used to initialize a different solid temperature than the loaded steady state CHT solution.
Solution → Initialization →
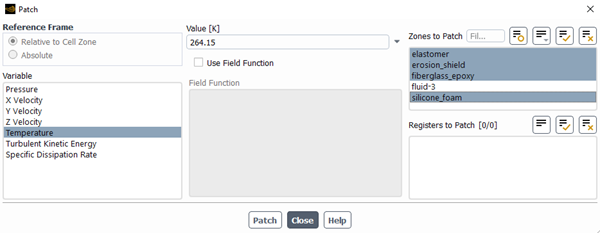
Note: Press if is greyed out.
In the Patch dialog box, retain the following settings:
Temperature for Variable.
264.15for Value [K].Select all solid zones (elastometer, erosion_shield, fiberglass_epoxy, silicone_foam).
Press and to exit this window.
Define the transient calculation's total time and time step.
Solution → Run Calculation
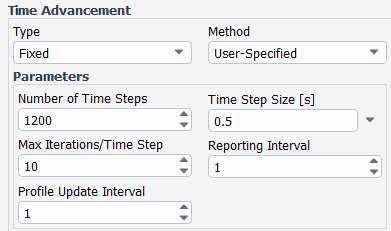
In the Time Advancement section, retain the following settings:
for Type.
for Method.
In the Parameters section, retain the following settings:
1200for Number of Time Steps.0.5for Time Step Size [s].10for Max Iterations/Time Step.1for Reporting Interval.1for Profile Update Interval.
Save your Fluent solution.
File → Write → Case & Data
Name the simulation
deicer_transient_t0.cas.h5anddeicer_transient_t0.dat.h5.Note: The configuration and initial solution of the transient simulation are prepared in Fluent. They will be imported into Fluent Icing for the de-icing calculation.
When the initial solution and setting of the transient simulation is ready, the solution can be imported into Fluent Icing and you are able to run a CHT de-icing simulation. To complete this tutorial, you must have followed CHT De-Icing Using Fluent Icing.
The original case file from the previous tutorial, CHT De-Icing Using Fluent Icing, contains both a fluid and solid domain. You will need to specify to Fluent Icing which is the external flow domain to perform particle impingement and icing calculations.
Launch Fluent Icing.
Launch Fluent 2024 R2 on your computer.
Within the Fluent Launcher, set the Capability Level to Enterprise, then select Icing.
Set Solver Processes to
8under Parallel Processing Options.Click Start.
Alternatively, Fluent Icing can be opened using the icing (on Linux) or icing.bat (on Windows) file inside the fluent/bin/ folder.
Create a new project file.
File → New Project...
Enter
fluent-icing-deicing_transientas the Project file name within the Select File dialog.Select and import the deicer_transient_t0.cas.h5 input grid saved in the previous steps.
Project → Simulation → Import Case.
A New Simulation window will appear. Enter the Name of the New Simulation as
deicer_transient, and check to enable . Click .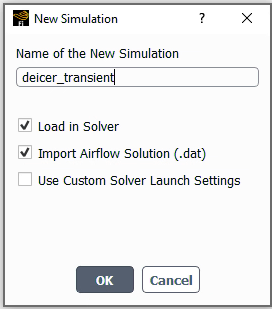
A new simulation folder will be created in the Project View, and the deicer_transient_t0.cas.h5 file will be imported.
After the .cas.h5 file has been successfully loaded, a new Outline View tree appears under deicer_transient (loaded).
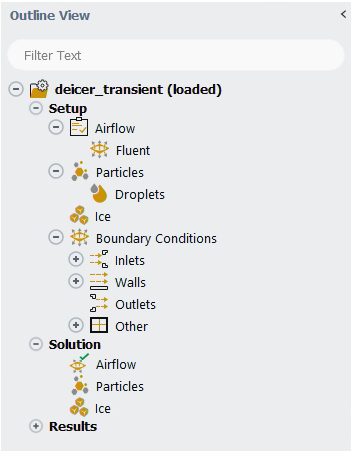
The mesh is now displayed in the Graphics window to the right.
Define the Simulation Type.
Setup
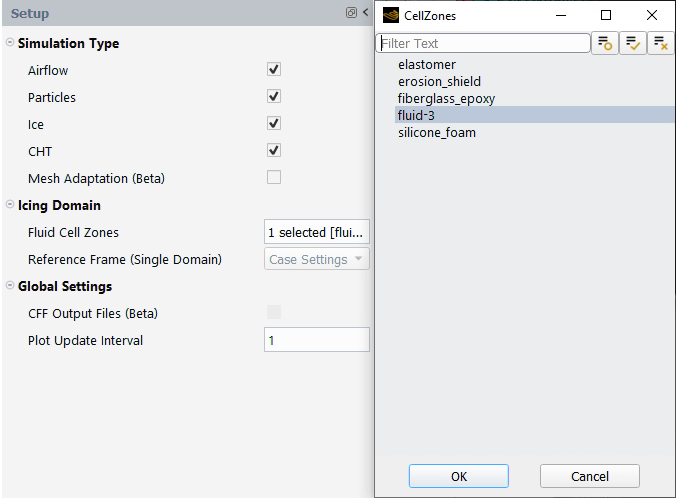
In the Simulation Type section, retain the following setting:
Enable , , and under Simulation Type.
In the Icing Domain section, retain the following setting:
for Fluid Cell Zones.
for Reference Frame (Single Domain)
Click to load the icing domain into icing solver. If a warning message appears, click . Then, under the Simulation tab, click .
Note: After loading the icing domain, it's a good practice to save the case file.
Set the Airflow properties of the simulation.
Setup → Airflow
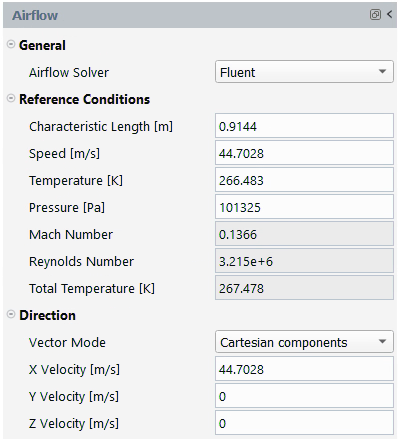
In the General section, retain the following settings:
for Airflow Solver.
In the Reference Conditions section, retain the following settings:
0.9144for Characteristic Length [m].44.7028for Speed [m/s].266.483for Temperature [K].101325for Pressure [Pa].
In the Direction section, retain the following settings:
for Vector Mode.
44.7028for X Velocity [m/s].0for Y Velocity [m/s].0for Z Velocity [m/s].
Set the Fluent properties of the simulation.
Setup → Fluent
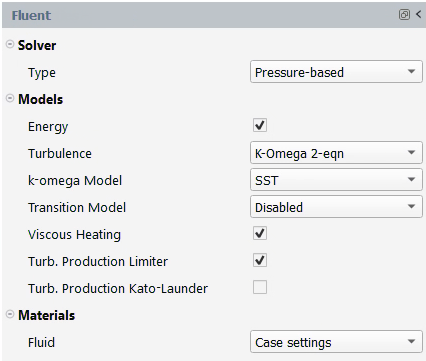
In the Solver section, retain the following setting:
for Type.
In the Models section, retain the following settings:
Enable Energy.
for Turbulence.
for k-omega Model.
for Transition Model.
Enable Viscous Heating.
Enable Turb. Production Limiter.
In the Materials section, retain the following setting:
for Fluid.
Set the Particles properties of the simulation.
Setup → Particles
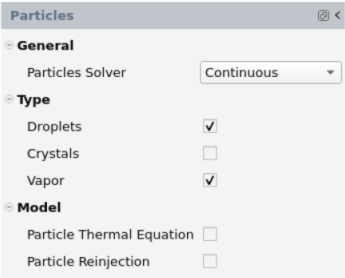
In the General section, retain the following setting:
for Particles Solver.
In the Type section, retain the following setting:
Enable .
Note: It is highly recommended to enable for more accurate computation of local vapor pressure. Vapor pressure is critical to evaporative heat flux calculation, which is an important term in water film transport equations.
Set the Droplets properties of the simulation.
Setup → Particles → Droplets
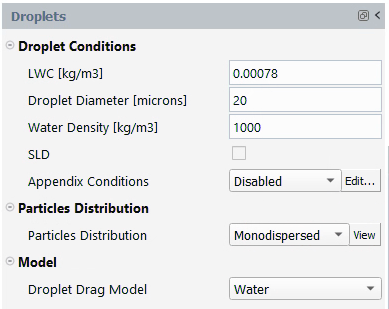
In the Droplet Conditions section, retain the following settings:
0.00078for LWC [kg/m3].20for Droplet Diameter [microns].1000for Water Density [kg/m3].for Appendix Conditions.
In the Particles Distribution section, retain the following setting:
for Particles Distribution.
In the Model section, retain the following setting:
for Droplet Drag Model.
Set the Vapor properties of the simulation.
Setup → Particles → Vapor
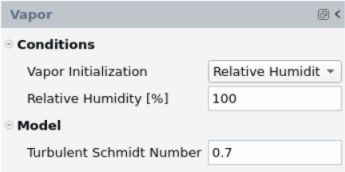
In the Conditions section, retain the following settings:
Relative Humidity for Vapor Initialization.
100%forRelative Humidity.
Set the Ice properties of the simulation.
Setup → Ice
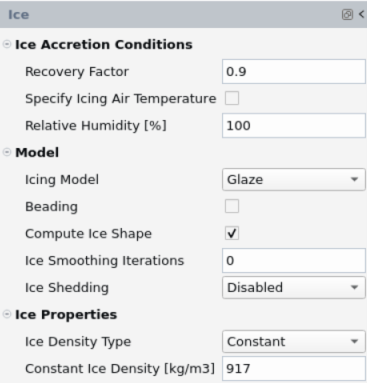
In the Ice Accretion Conditions section, retain the following settings:
0.9for Recovery Factor.Disable Specify Icing Air Temperature.
100for Relative Humidity.
In the Model section, retain the following settings:
for Icing Model.
Disable Beading.
In the Conditions section, retain the following settings:
for Ice Density Type.
917for Constant Ice Density [kg/m3].
Set the Particles solution properties of the simulation.
Solution → Particles
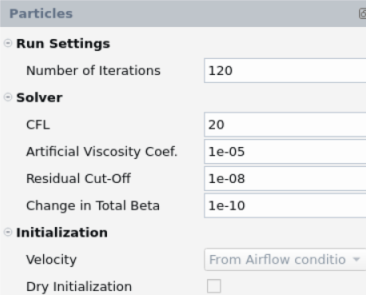
In the Run Settings section, retain the following setting:
120for Number of Iterations.Leave the other settings to their default values.
Run your Particles calculation.
Solution → Particles
Calculate
A New run window will appear. Set the Name of the new run to
particles.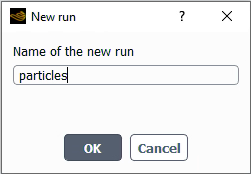
Once
particlesis complete, follow the steps below.Set the Ice solution properties of the simulation.
Solution → Ice

In the Time section, retain the following setting:
30for Total Time of Ice Accretion [s].Enable Automatic Time Step.
Run your Ice calculation.
Solution → Ice
A New run window will appear. Set the Name of the new run to
ice.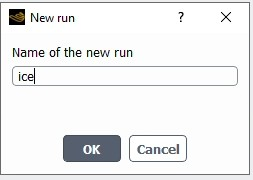
Once
iceis complete, follow the steps below.Note: Before running CHT, ensure that the Airflow, Particles, and Ice have completed successfully.
Check the transient configuration in the simulation's Airflow solution.
Solution → Airflow
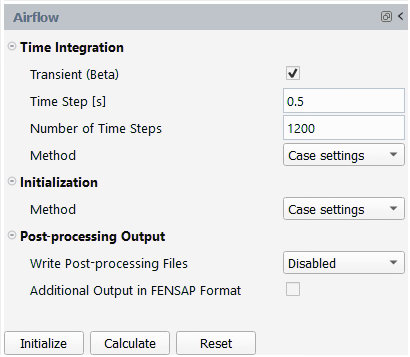
In the Time Integration section, retain the following settings:
Enable .
0.5for Time Steps [s].1200for Number of Time Steps.for Method.
In the Initialization section, retain the following setting:
for Method.
In the Post-processing Output section, retain the following setting:
for Write Post-processing Files.
Set up the CHT de-icing simulation.
Note: Flow and ice solutions will save every 20 time steps, which is equal to 10 seconds in this tutorial. The inner iteration each time step is controlled by the Solver Iterations.
Solution → CHT
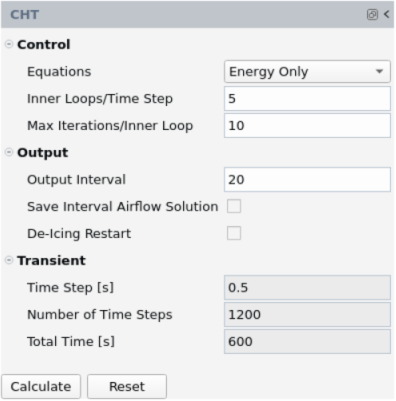
In the Control section, retain the following settings:
for Equations.
5for Inner Loops/Time Step.10for Max Iterations/Inner Loop.
In the Output section, retain the following settings:
20for Output Interval. Solution will be save at every 10 seconds.Uncheck .
Click to launch the simulation. A New run window will appear. Keep the default name and click to continue. A Convergence window will display the residuals and monitors.
Once your simulation is complete, you can view its convergence graphs in the Graphics window.
Look at the convergence history of the simulation in the Convergence window located on the right of your screen. Set the Dataset to and the Curve to
The time history of the maximum and minimum temperature at the solid interface is plotted. The periodic change of the maximum temperature reflects the cyclic heating of electro-thermal pads. From the Project View, each saved intermediate solution is available and can be viewed by right-clicking the object and selecting and .
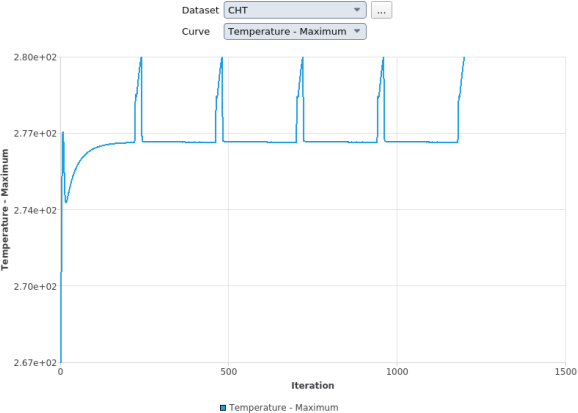
Save the case file and close the project.
File → Save
Case
File → Close
Project