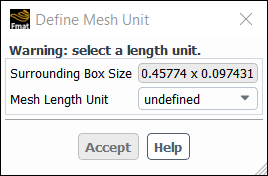Depending on your goals, you can read and write various types of files using the workspace. You have access to reading and writing files from the File menu or from the Setup properties panel.
Reading Mesh Files
To get started with a simulation in the workspace, you will need to read in a mesh (either a Fluent or a Polyflow mesh file).
Note: Make sure that the mesh file you select exists in a folder where you have write permissions, otherwise, the Fluent Materials Processing workspace, having already set this folder to be the working folder, will be unable to save files properly as a result.
Note: When the Fluent Materials Processing workspace reads in a mesh, all topological names are changed to lower case.
If prompted, use the Define Mesh Unit dialog to specify the Mesh Length Unit for the selected mesh's length units.
Note: The Fluent Materials Processing workspace always performs the setup and the calculations in MKS. If the mesh is provided in other units, then the coordinates are converted to meters prior to the calculation.
Note: If you choose to read in a Fluent mesh, the workspace will not display the Define Mesh Unit dialog box, and assumes that the mesh is defined in meters.
Reading Session Files
You can open existing session case files (
*.mprcas) that contain your simulation settings.Reading Transcript and Journal Files
In addition to the session files, you can also read transcripts of your work (
*.trn) within a session. Also, you can read Python-based journal script files (.py).Writing Session Files
You can save and later open session case files (
*.mprcas) that contain your simulation settings.Writing Transcript and Journal Files
In addition to the session file, you can save transcripts of your work (
*.trn) within a session. Also, you can record and later run Python-based journal script files (.py).