Upon startup, the Fluent Aero application has no project loaded, and presents an empty project window.
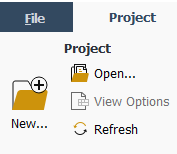
Project → or File → creates a new project. A window will appear prompting you to set a location and name for the new project folder. A project file (projectname.flprj) and folder (projectname.cffdb/) is then written to the disk in the location selected, and the new project opens in Fluent Aero. Since this is a new project, Project View remains empty. Once the project is open, the simulation commands become available.
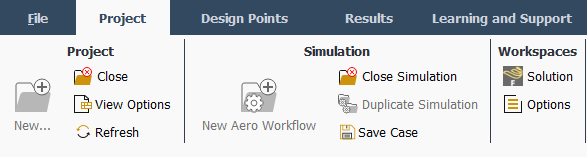
Project → or File → opens a preexisting Fluent Aero project. A window appears allowing you to navigate to and select a preexisting project file (projectname.flprj). All simulations contained within the project will be displayed in the left-side Project View.
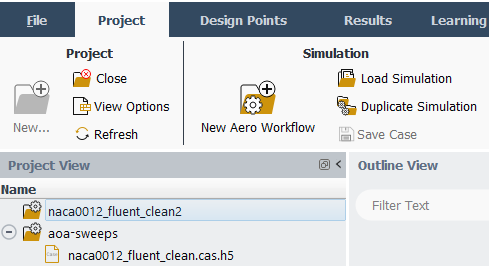
After opening a Project, the project name will be displayed in the bottom left corner of the Fluent Aero window.

Project → displays a list of projects that were previously opened in Fluent Aero. Double-clicking a project in this list opens it.
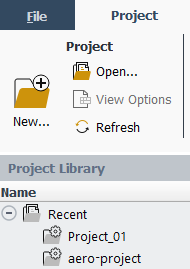
In the Project Library, newly opened projects are added to the Recent folder.
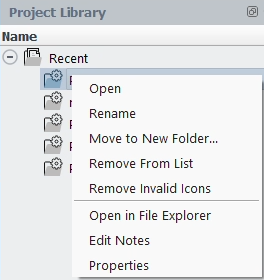
The following options are available when right-clicking a given project in the Project Library window:
: Opens the project.
: Renames the project.
: Creates a new folder in the Project Library, and moves the project to that folder. The project location on the disk is unchanged.
: Removes the project from the Project Library list. The project is not erased.
: If a project is moved or erased on the disk, it will display as a broken icon, which is an invalid icon. This command will remove all invalid project references from the Project Library.
: Opens a Windows file explorer to the project location.
: Opens the Properties panel for the selected item in the Notes section. The Notes section permits to record text notes for a project item. If a project item has a note attached to it, it will display with a * in the file name suffix. Ctrl double-click also permits to display the Notes panel directly.
: Opens a window that shows the project location in the disk. This window also allows you to write some notes for future reference.
Library Management:
Drag and drop projects from one folder to another, to move them across categories. The project is added at the top of the list.
Drag and drop with the Alt key, to reorder projects.
The contextual menu (right-click) of folders that contain projects permits you to sort the folder content by .
Note: Each release uses its own Project Library to track it’s recently used projects. However, the Project Library from the previous releases will be initially imported as a new folder called -Imported- in the Project Library, so that older projects can be easily accessed.


