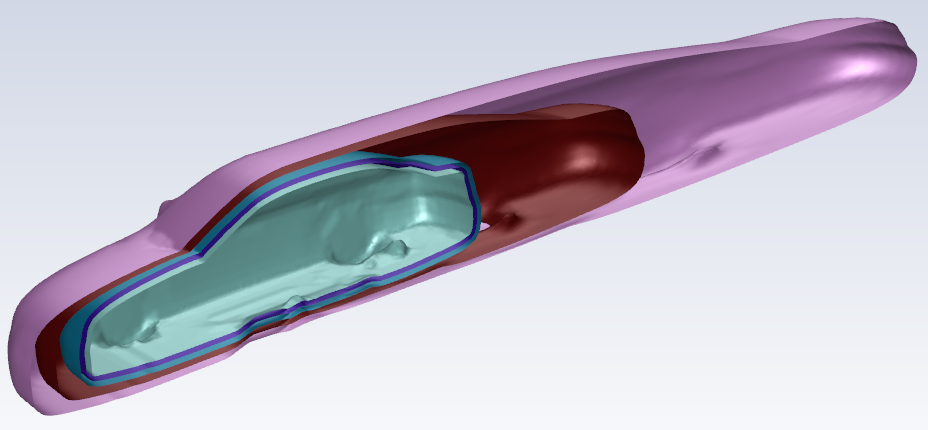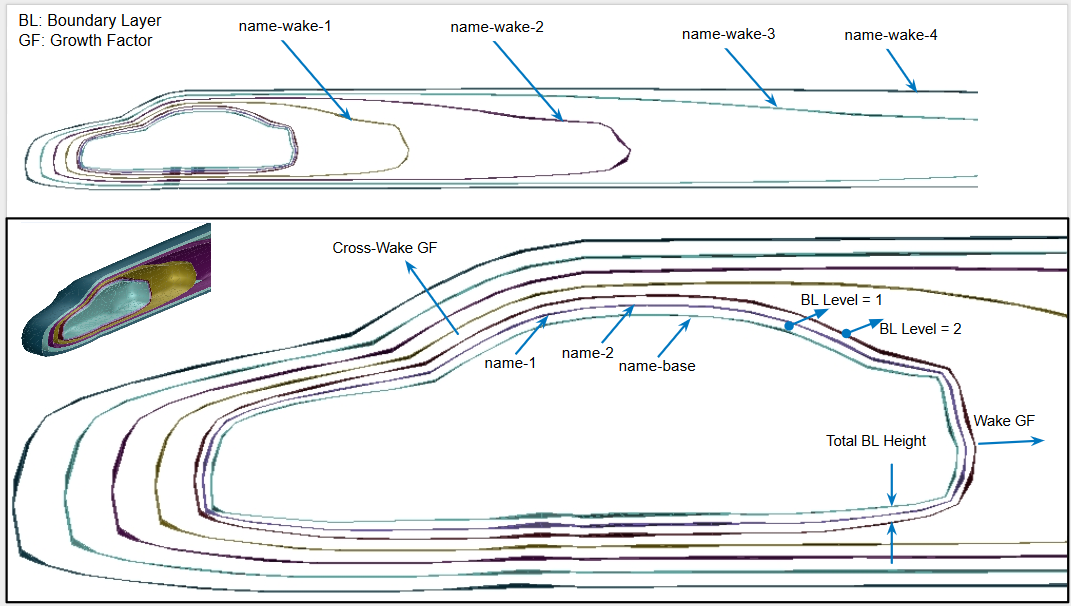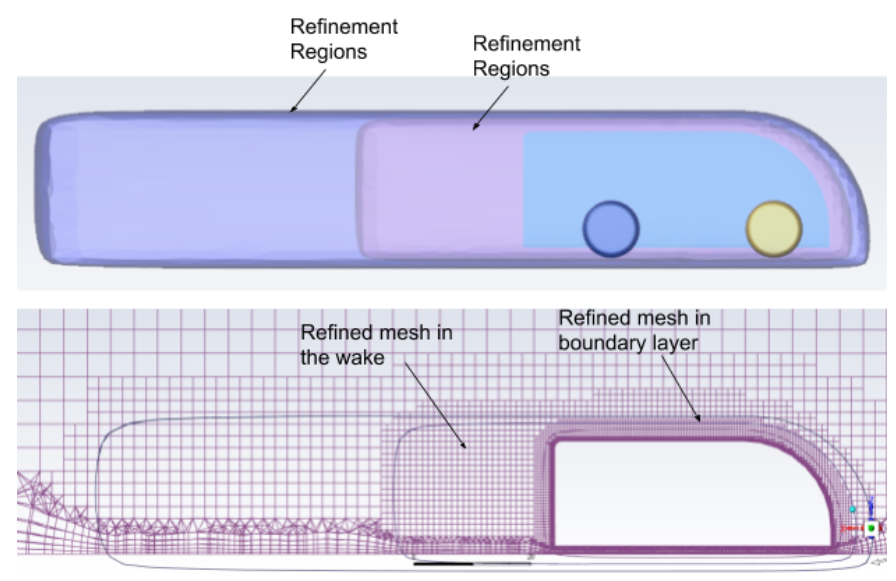When simulating flow within and around an object, your geometry may not contain a fully defined refinement region, or body of influence (BOI). If a volume region needs mesh refinement, that region can be identified by watertight surface. You can manually create such a surface in the Create Local Refinement Regions task by: defining a bounding box around one or more selected objects; or creating an offset surface. For example, this volume region, which surrounds the relevant aspects of your flow physics, can be used to as an alternative to refine the mesh in a particular area, such as the wake region behind a vehicle.
For Type, choose from the following:
Select Box to define a bounding box for the refinement region.
Select Offset Surface if the refinement region will be offset from the surface of an existing, selected object or zone, based on the boundary layer. You should make sure that you select a closed body for the offset surface.
Specify a Name for the body of influence, or use the default name (
local-refinement-1).For the Coordinate Specification Method prompt (when you select Box as the Type), you can choose from the following options:
Use the Ratio relative to geometry size option so that you can define the refinement region based on the relative size of selected object(s) or zone(s).
Use the Directly specify coordinates option so that you can explicitly define the location and dimension of the refinement region without having to select object(s) or zone(s).
Specify a value for the Mesh Size for the refinement region.
Choose whether to Select By the label or zone name in the list below.
Note: Labels originate from the CAD geometry, such as from group names in SpaceClaim geometries, or from named selections in DesignModeler geometries.
Select items in the list, or use the Filter Text option in the drop-down to provide text and/or regular expressions in filtering the list (for example, using *, ?, and []). You can also choose the Use Wildcard option in the drop-down to provide wildcard expressions in filtering the list. When you use either
?or*in your expression, the matching list item(s) are automatically selected in the list. Use^,|, and&in your expression to indicate boolean operations for NOT, OR, and AND, respectively. See Filtering Lists and Using Wildcards for more information.Once one or more object(s) or zone(s) is selected, you can define the extents of the refinement region around the selection by defining a bounding box.
Depending on the Type of refinement region, additional parameters are required.
For a Box refinement region:
When you select Ratio relative to geometry size, the Box Parameters hold the minimum and maximum extension ratios for the X, Y, and Z dimensions. By default, they are set to extend the dimensions of a bounding box around your selected object(s) or zone(s) out by a factor equivalent to the total singular length of the geometry in the X, Y, and Z directions. You can change the values according to your needs, and the display in the graphics window will change accordingly.
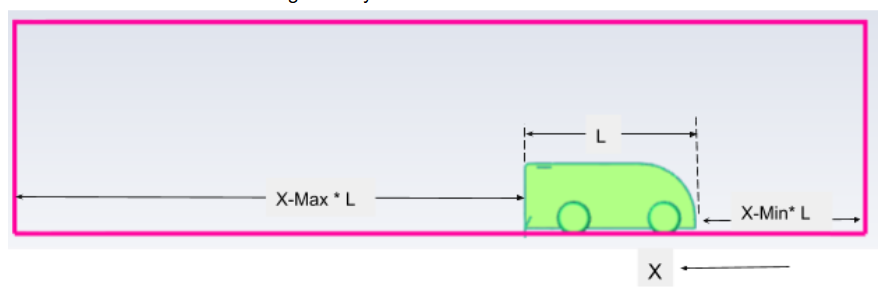
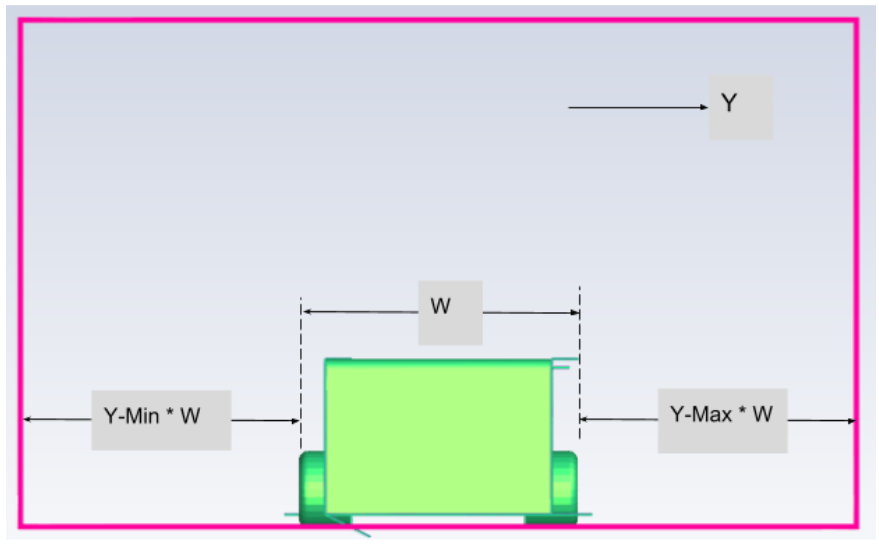
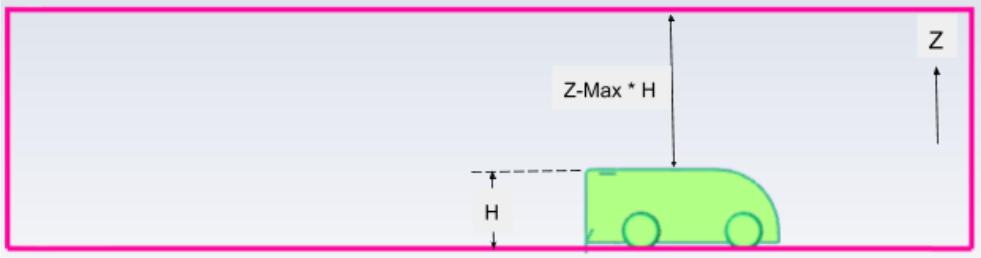
When you select Directly specify coordinates, the Box Parameters hold the minimum and maximum extension distance for the X, Y, and Z dimensions. By default, they are set to values that correspond to the extension ratios, but you can set them to more suitable values as required, and the display in the graphics window will change accordingly.
For an Offset Surface refinement region:
Specify the Flow Direction. It is used to determine the wake. The wake is downstream of the selected geometry object(s).
Use the Flip option if the flow direction is in opposite direction.
Specify a value for the Defeaturing Size, or use the default value. This will obtain the rough shape of the selected object(s), which are wrapped using this size.
Specify a value for the Total Thickness, or use the default value. This is how far from the selected object(s) the rough shape is offset.
Specify a value for the Boundary Layer Levels, or use the default value, to determine the number of offset surfaces to be created.
Specify a value for the Wake Growth Factor, or use the default value. Each scaled offset surface is grown in size in the wake direction by this factor from the previous scaled offset.
Specify a value for the Cross Wake Growth Factor, or use the default value. Each scaled offset surface is grown in size in the cross-wake direction by this factor from the previous scaled offset.
Specify a value for the Wake Levels, or use the default value. The rough shape is scaled in the wake direction as well as in the cross-wake direction. This value determines how many scaled offsets are to be created.
The workflow uses an assigned size to create a wrapper that in turn is used to create the refinement region bodies around the selected object(s).
For example, given an automobile geometry, the base is the surface on the vehicle, which has maximum size of 8 mm. The following size control settings were automatically generated using Boundary Layer Levels set to 2 and Wake Levels set to 4:
Name Size Function Max Size name soft 8 name-1 boi 16 name-2 boi 32 name-wake-1 boi 64 name-wake-2 boi 128 name-wake-3 boi 256 name-wake-4 boi 512 The refinement regions and the various settings can be visualized using Figure 4.22: An Example of Multiple Refinement Regions Around a Car and Figure 4.23: An Example of Multiple Refinement Regions Around a Vehicle.
Once your selections are made, click Create Local Refinement Regions and proceed to the next task. For more information about bodies of influence, see Body of Influence.
If you need to make adjustments to any of your settings in this task, click Revert and Edit, make your changes and click Update, or click Cancel to cancel your changes.