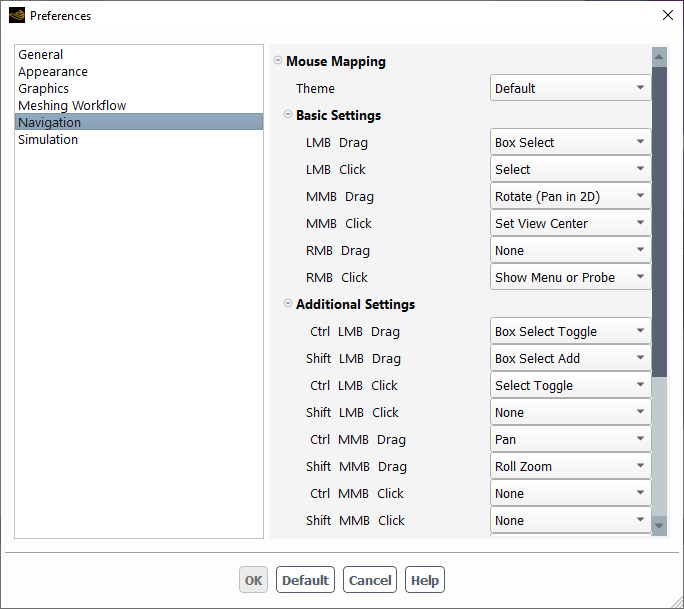A convenient feature of Ansys Fluent is that it lets you assign a specific function to each of the mouse buttons. According to your specifications, clicking a mouse button in the graphics window will cause the appropriate action to be taken. These functions apply only to the graphics windows; they behave differently when an XY plot or histogram is displayed. For information about the use of mouse buttons in these plots, see Plot Types. Clicking any mouse button in a graphics window will make that window the active window.
You can control mouse button mappings using the Navigation branch in Preferences, accessed by clicking Preferences... under the File ribbon tab.
File
→ Preferences...
The Theme category allows you to choose from multiple predefined mouse assignments. It will change to the Custom theme once you make changes to the mouse actions.
The available button functions available are listed below:
- Box Select
Dragging from left to right selects the surfaces and volumes that are completely enclosed within the box. Dragging from right to left selects any surface or volume that is in contact with the box.
- Box Select Add
Dragging from left to right selects the surfaces and volumes that are completely enclosed within the box. Dragging from right to left selects any surface or volume that is in contact with the box. Each selection is added to the previous, not replaced.
- Box Select Toggle
Dragging from left to right selects the surfaces and volumes that are completely enclosed within the box. Dragging from right to left selects any surface or volume that is in contact with the box. If you box select over a surface that is already selected, it will be de-selected.
- Pan
Enables you to translate the view by dragging the mouse while holding down the button. The function completes when the mouse button is released or the cursor leaves the graphics window.
- Probe
Enables you to select items from the graphics windows and request information about displayed scenes. If you have selected short description from the Probe drop-down list and then click the mouse-probe button in the graphics window, only the identity of the item you clicked will be printed out in the console; if you have selected long description instead, more detailed information about a selected item will be displayed.
Note: If you want probe values to appear in the graphics window when you hover over graphics displays like contour plots, then you must click the probe button in the pointer toolbar (
 ). The Hover-Over Probe
Values option must be enabled in
Preferences (located in the
Appearance branch under
Selections) to see values appear in the
graphics window when you hover over the displayed
graphics.
). The Hover-Over Probe
Values option must be enabled in
Preferences (located in the
Appearance branch under
Selections) to see values appear in the
graphics window when you hover over the displayed
graphics.Important: The values printed into the console when you probe may not match those that appear in the graphics window when you are hovering over graphics displays while probing using the toolbar button (
 ). The hover-over probe values displayed are
interpolated from the results, while the values printed to the console
when you click to probe are based on the colormap.
Discrepancies between hover probe values and click-probe
values printed in the console are likely to be apparent when you
specify the range rather than having Fluent compute it
automatically.
). The hover-over probe values displayed are
interpolated from the results, while the values printed to the console
when you click to probe are based on the colormap.
Discrepancies between hover probe values and click-probe
values printed in the console are likely to be apparent when you
specify the range rather than having Fluent compute it
automatically.- Roll-Zoom
Enables you to rotate or zoom the view, depending on which direction you drag the mouse. If you drag the mouse horizontally, the display will rotate about the axis normal to the screen. If you drag it vertically, the display will be magnified (if you drag it down) or shrunk (if you drag it up). The function completes when the mouse button is released or the cursor leaves the graphics window.
- Rotate (Pan in 2D)
Enables you to rotate the view by dragging the mouse across the screen. Dragging horizontally rotates the object about the screen’s
-axis; vertical mouse movement rotates the object about the screen’s
-axis. The function completes when the mouse button is released or the cursor leaves the graphics window.
- Set View Center
Moves the selected point to the center of the graphics window.
- Zoom
Enables you to draw a zoom box, anchored at the point at which the button was pressed, by dragging the mouse with the button held down. When you release the button, if the dragging was from left to right, a magnified view of the area within the zoom box will fill the window. If the dragging was from right to left, the area of the window is shrunk to fit into the zoom box, resulting in a “zoomed out” view.
Note: When Zoom is selected for the Mouse wheel, it behaves as a roll zoom, rather than a box zoom.
Zooming using the mouse wheel does not work while the solver is iterating. Assign Roll-Zoom (for similar behavior to zoom with the mouse wheel) or Zoom to another key combination to allow for zooming during solver computation.
Note: Use Esc to deselect all surfaces in the graphics window.
Important: 3Dconnexion Space products (Mouse, Pilot, and Navigator) are not supported with Ansys Fluent.