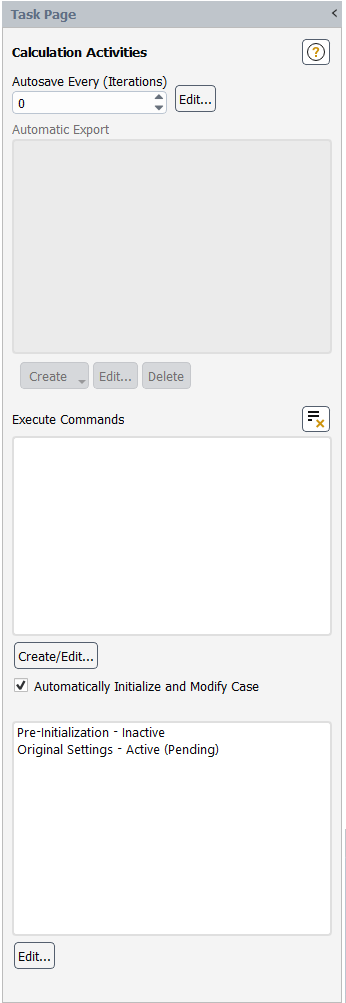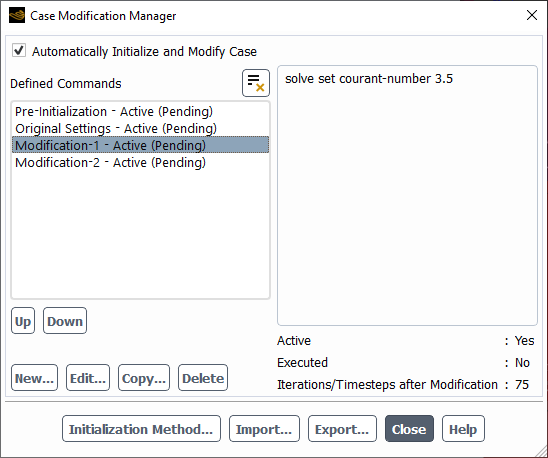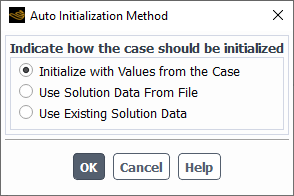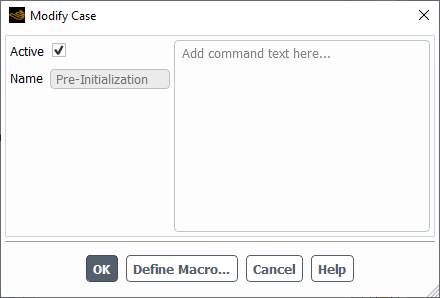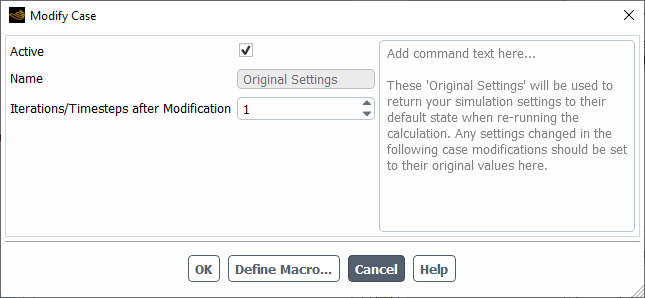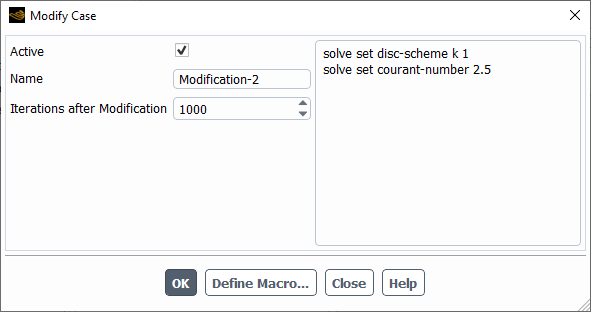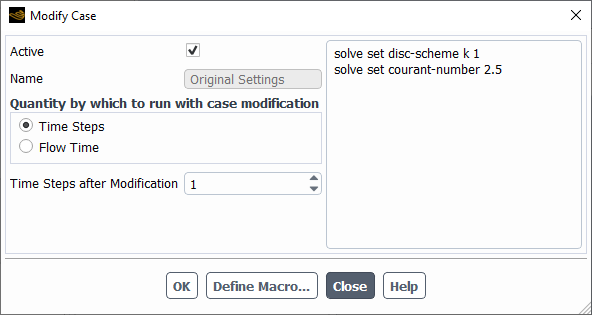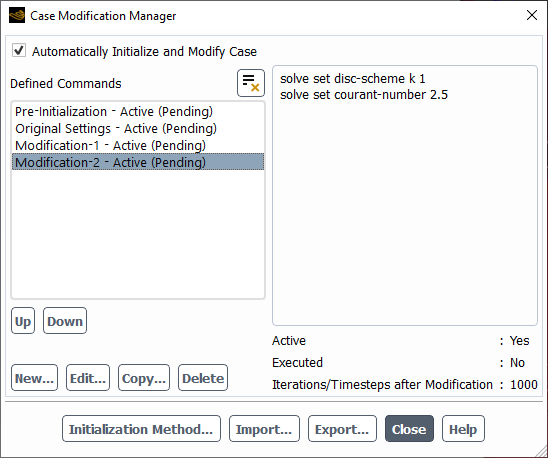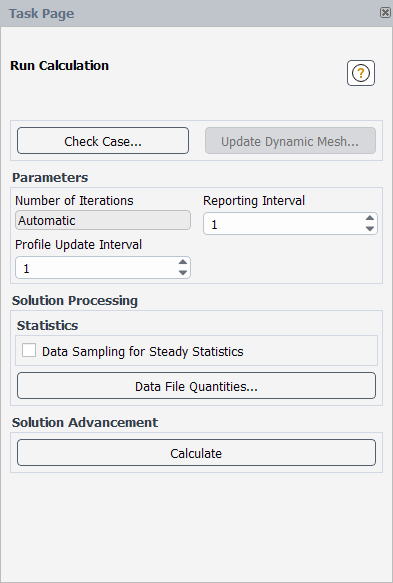While running a case manually, you can perform certain activities that may facilitate convergence. These actions may take place before initialization, after initialization and/or at other points during the calculation. The process described in this section allows you to enter text commands at each of these times when a case is run from the Run Calculation task page, Workbench, or in batch. In the Calculation Activities task page, enable Automatically Initialize and Modify Case to automatically modify the case.
Solution →
![]() Calculation Activities
→
Calculation Activities
→ ![]() Automatically Initialize and Modify Case → Edit...
Automatically Initialize and Modify Case → Edit...
When using this option, you can edit the calculation settings. Note that the original settings always exist and cannot be deleted. Immediately after enabling Automatically Initialize and Modify Case, you will notice that the Calculation Activities task page reports that the case's pre-initialization in not active and the original settings are active and pending.
You can now control the number of iterations or time steps for the calculation. When Automatically Initialize Solution and Modify Case option is disabled, you will have to specify the iterations or time steps using the Run Calculation task page.
For an uninitialized case, clicking the button will display the Case Modification Manager dialog box, which allows you to specify the initialization method and to modify the case.
Click the Initialization Method... button to display the Auto Initialization Method dialog.
In the Auto Initialization Method dialog box, you can specify three different initialization methods:
- Initialize with Values from the Case
uses the values set in the Solution Initialization task page.
Note: Hybrid initialization is not performed for this option; even if you have selected Hybrid Initialization under the Solution Initialization task page.
- Use Solution Data from File
requires you to read in a data file containing the desired initialization for this case.
- Use Existing Solution Data
is analogous to changing the values in a case and continuing the calculation. However, the iteration counter will be reset to 0 so that the modifications can be applied. Use this method when no solution data exists, similar to the first run.
Important: Whenever the case is initialized, the iteration count is set to 0.
In the Case Modification Manager dialog box, you can specify settings that you would like to apply before initialization, or you can change your original settings, or you create new settings.
Select Pre-Initialization and click Edit... to open the Modify Case dialog box where you can make any pre-initialization modifications to the case settings. If Pre-Initialization is deactivated, you can enable it by selecting the Active checkbox and then you can enter the text commands accordingly in the field to the right.
Select Original Settings and click Edit... to open the Modify Case dialog box where you can make any modifications to the original case settings. If Original Settings is activated, you can enter the text commands in the field to the right, and/or specify the Iterations/Time Steps after Modification.
Click New... to open the Modify Case dialog box where you can make any modifications to the case settings.
Important: Note that some text commands require arguments (for example, numbers, file names, yes/no responses), which are requested through
follow-up prompts in the console. When entering such text commands in the Case Modification dialog box, be sure
to include your responses to the prompts. If you do not include these responses, the associated command will not be executed (unless
it is a yes/no question, in which case Ansys Fluent will use yes by default). Also, when entering more than
one text command, you can begin each text command with a /, or you can start a new line, as shown in Figure 36.52: The Case Modification Manager Dialog Box With Pending Modifications.
The settings shown in Figure 36.52: The Case Modification Manager Dialog Box With Pending Modifications result in the following actions:
The default initial values for initialization are computed from the velocity-inlet zone Velocity-inlet-5.
The iteration count is set to 0 (in all situations) and the solution is initialized.
The calculation is run for 100 iterations or until convergence.
The Courant number is set to 3.5.
The calculation continues for 75 iterations or until convergence.
The discretization scheme for turbulent kinetic energy is set to second order upwind, and the Courant number is set to 2.5.
The calculation continues for 1000 iterations or until convergence.
You can make the above changes sequentially and run your case, or you can specify them all at once. Change the
order in which the commands are performed by selecting a command in the middle of the Defined Commands list and use
the Up or Down buttons accordingly. Commands can also be copied and removed from the list using
the Copy and Delete buttons. Use the Export... button to generate a
tab-separated value file (.tsv) that contains your commands in their specified order. Pre-existing
.tsv files can then later be imported using the Import... button.
When you have completed making the modifications, click . A Question dialog box may appear, prompting you to take specific actions. For example, if the Original Settings field is empty, then you may be notified that the original settings will be lost if the case is saved after the modifications are applied. It will prompt you for a response when asked if you would like to add commands that specify the original settings.
Important: If you specify commands for the Original Settings, they will be applied to the case before the first iteration/time step.
Your actions will be summarized in the Calculation Activities task page, as shown in Figure 36.45: The Automatically Initialize and Modify Case Option.
If you disable Automatically Initialize and Modify Case, the settings will be disabled and retained, but will not be applied to the case.
When Automatically Initialize and Modify the Case is enabled, settings defined in the Run Calculation task page will be ignored. Instead, the Number of Iterations will be defined as Automatic, as shown in Figure 36.53: The Run Calculation Task Page.
If you decide to edit the solution initialization and case modification settings in the Modify Case dialog box, and one or more iterations have been calculated, then upon clicking in the dialog , Fluent will prompt you with a question about having already executed part of the solution and whether you want to continue.
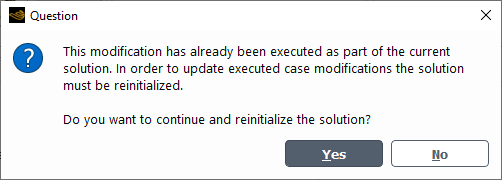
For additional information, see the following sections: