The figure shows the Viewports list panel. It contains the default viewport (Viewport 0) and any additional viewports created within EnSight. The Viewports list panel does not support grouping. Parts may be dragged and dropped onto viewports to assign and show the parts in the viewport.
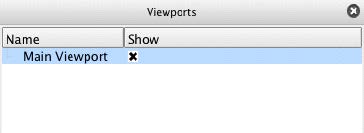
The default view for Viewports list panel. By default it shows columns for Name and Show. These attributes are described in the following section.
The Viewports list panel header context sensitive menu has only the standard two options for Customize... and Fit column widths as described earlier in this chapter.
Selecting the Customize... option from the column header context sensitive menu displays a dialog for choosing which viewport attributes to display and in what order. Table 3.17: Viewport Attributes lists the available attributes.
Table 3.17: Viewport Attributes
|
Border visible |
Toggles the viewport's border visibility. |
|
Name |
The name of the viewport. |
|
Dimension |
Indicates highest dimensionality of parts drawn: 2D or 3D. If set to 2D, only 2D and lower dimensionality parts will be visible. |
|
Hidden line |
Toggles whether hidden line drawing applies to the viewport. |
|
Hidden surface |
Toggles whether shaded drawing applies to the viewport. |
|
Perspective |
Toggles between whether perspective or orthographic drawing will be used. |
|
Show |
Toggles viewport visibility. |
|
Track |
Indicates the type of viewport tracking (see Table 3.18: Viewport Tracking). |
Table 3.18: Viewport Tracking
|
Off |
No camera tracking is used. |
|
Node number |
The specified node number is kept in the center of the viewport. |
|
Part centroid |
The part centroid remains stationary in the viewport. |
|
Part xmin |
The viewport will follow the minimum x value. |
|
Part xmax |
The viewport will follow the maximum x value. |
|
Part ymin |
The viewport will follow the minimum y value. |
|
Part ymax |
The viewport will follow the maximum y value. |
|
Part zmin |
The viewport will follow the minimum z value. |
|
Part zmax |
The viewport will follow the maximum z value. |
Table 3.19: Viewport Content Sensitive Menu describes the context sensitive menu options for viewports.
Table 3.19: Viewport Content Sensitive Menu
|
Style |
The style manager allows you to copy a selection of attributes (for example, color, linestyle, etc) from one object and apply them to another. Create from object - create a style from this object Copy - Copy this object's style Paste - Paste a previously copied style onto this object Open Style Manager - Open manager |
|
Edit... |
Makes the selected viewports Feature Panel selected and opens the Feature Panel if not already displayed. |
|
Hide / Show |
Toggles the visibility of the viewport. |
|
Delete |
Deletes the selected viewport(s). |
| Clone | Creates a copy of the selected viewport(s). |
|
New |
Creates a new viewport. |
|
Copy Transformation |
Copies the current transformation values for the selected viewport. |
|
Paste Transformation |
Pastes the previously copied transformation values into the selected viewport. |
|
Link |
Links the selected viewports together so same transformation (for example, rotate, translate, scale) is applied to all linked viewports. |
| Exchange with largest viewport | Exchange the selected viewport with the largest viewport |


