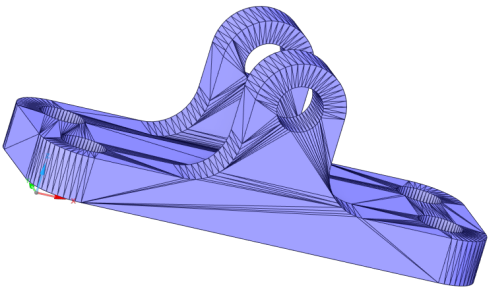Optimizing for a Specified Frequency
- In Explore mode, set up any structural conditions. Possible recommended conditions when optimizing to maximize strength include forces, moments, pressures, supports, and displacements. Possible recommended conditions when optimizing to minimize the response to free vibration include supports.
- In the ribbon, click Topology Optimization.
- In the physics tree, double-click Optimization.
-
In the HUD, you can optionally select bodies to optimize. All bodies are optimized by
default. To select specific bodies:
- Click the Select bodies to optimize tool.
- Select one or more bodies you want to optimize.
- Click Accept.
You can default back to including all bodies in your optimization by clicking the Optimize all simulation bodies tool. - Select Maximize Natural Frequency as the goal for your optimization.
- In the tool options, enter the Target frequency.
-
Additionally, you can specify the following optional optimization conditions:
Option Description Min Thickness Select to specify the minimum size of connected parts. Enter the Minimum thickness value in the physics tree. Max thickness Select to specify the maximum size of connected parts. Enter the Maximum thickness value in the physics tree. Pull direction For mold-based manufacturing processes, enable this option to define the direction that the optimized product will be removed from the mold. Then define the pull direction by double-clicking Pull direction in the physics tree. Table direction For a multi-axis milling process, enable this option if you want to define the direction from which approach to the machine is blocked. Then define the table direction by double-clicking Table direction in the physics tree. Overhang prevention For a 3D printing process, enable this option if you want to define the growing direction of the manufacturing process. Then define overhang prevention by double-clicking Overhang prevention in the Physics Tree. - Specify the distance surrounding applied conditions to be protected during optimization, as well as a protected distance for any specific faces. You can also select any additional geometry you want protected.
-
Optionally, set a Symmetry constraint to ensure that the model is dimensionally reduced
based on a mirror plane.
- Click Symmetry in the ribbon.
- Select one or more flat faces in the same plane. You can select multiple faces, even if they are on bodies with different physics applied.
- Click Accept to complete your setup.
-
Optionally, define multiple load cases.
- Add physics conditions as parameters by clicking the Add as a parameter tool next to the condition in the Physics Tree.
- View the Design Variations table by clicking the Design Variations icon on the SID.
- In the Load Cases tab of the Design Variations table, click Add to define load cases.
Note: Any design variations set up in Refine mode are overwritten when Test Cases are set in Topology Optimization. -
Automatic mesh refinement is
off by default, but you can turn it on to automatically refine the mesh during
optimization.
- From the Simulation tab ribbon, select the Global dropdown menu. The Global fidelity options appear.
-
For Automatic mesh refinement, click
 and select Program
controlled.
and select Program
controlled.
-
Solve. You can create several different sets of conditions and solve several
times.
CAUTION: If you edit the topology optimization conditions during the solve, the optimization tries to adapt the current shape to meet the new conditions. While this can be significantly faster than restarting from the initial geometry, it may result in a different optimized shape than the one calculated directly from the initial geometry. If you prefer to optimize from the initial geometry instead, edit the condition values as desired, then click Reset in the Results Arc to restart the simulation. Note that if you edit the geometry, structural conditions, or simulation conditions, Discovery always restarts the optimization from the initial geometry.
-
Once you have a faceted geometry result you want to save, click
 in the Results Arc to
save it to the model. The new faceted geometry is now listed in the Model tree.
in the Results Arc to
save it to the model. The new faceted geometry is now listed in the Model tree.
-
Right-click the faceted body in the Model tree to perform any of the following
actions:
Option Description Create Validation Simulation Once the topo opt simulation is complete, and you have created a faceted body of the resulting optimized shape, select this option to create a new simulation that includes all of the physics conditions from the topology optimization simulation applied to the faceted body. This could be a single test or multiple test cases depending on the topo opt setup.
This option automatically creates a validation simulation of the faceted geometry created from the topology optimization simulation.
Smooth Facets Select this option to smooth your shape. A new faceted model appears in the Model tree. Convert to SubD hybrid Select this option to convert your faceted shape to a hybrid model and add it to the Model tree. The hybrid model contains both subdivision surfaces for regions of the model where you want to allow for flexible and freeform editing and traditional surfaces such as planes or cylinders for regions requiring precise topology.
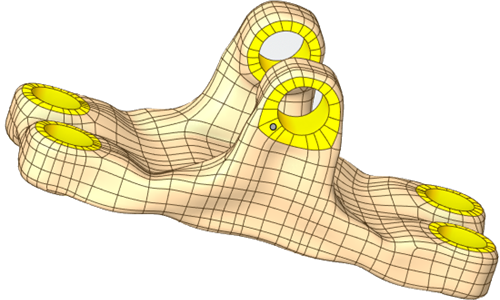
Once you have created the hybrid model of the resulting optimized shape, you can right-click the hybrid model in the Model tree and select the Create Validation Simulation option to create a validation simulation that includes all of the physics conditions from the topology optimization simulation applied to the hybrid model.
Convert to Solid > Fit Surfaces Select this option to smooth the facets, fit surfaces onto the facets, then create a solid body by stitching those patches together whenever possible. The patched body is then added to the Model tree.
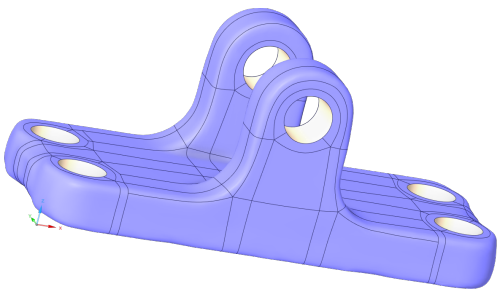
Convert to Solid > Mostly Tessellated Select this option to convert your faceted shape to a solid model and add it to the Model tree, with the facets in flat areas merged together. As seen in this image, that means that curved areas will still have a faceted shape.
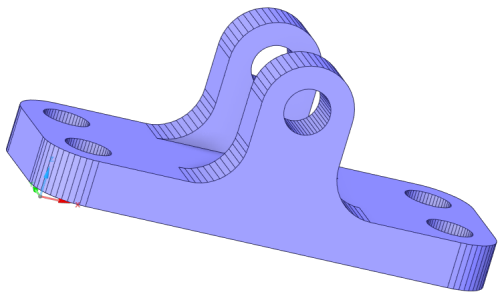
Convert to Solid > Fully Tessellated Select this option to convert your faceted shape to a solid model and add it to the Model tree, with the facets converted to faces on the solid.Note: The more facets there are on the shape, the longer the conversion will take.